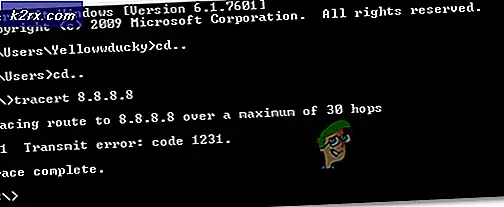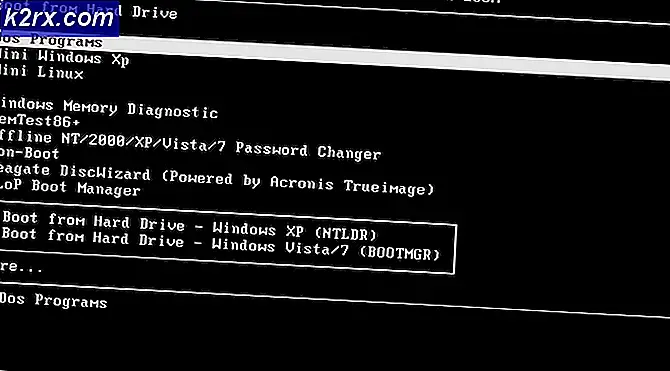Slik åpner du en forhøyet kommandoprompt på Windows 10
Mange av de fikseringene og tweaksene som vises på nettet, krever at du åpner et kommandopromptvindu som administrator . Dette kan være forvirrende for ikke-tekniske personer fordi mange artikler ikke nevner de faktiske trinnene for å åpne en forhøyet kommandoprompt.
Mesteparten av tiden, åpne et Command Prompt-vindu som en vanlig bruker er mer enn nok. Men det er noen situasjoner hvor du trenger administrative privilegier - du må være pålagt å utføre bestemte handlinger i et forhøyet kommandoprompt-vindu.
Hva er en forhøyet ledetekst?
Den forhøyede kommandopromptmodus ble introdusert med Windows Vista. I et forsøk o beskytte brukeren mot de potensielt skadelige kommandoene, begrenset Microsoft funksjonaliteten til enkelte kommandoer kun til forhøyet modus. Dette betyr at enkelte kommandoer bare vil fungere så lenge du kjører dem fra en forhøyet kommandoprompt.
Du kan enkelt skille mellom et normalt kommandopromptvindu og en forhøyet ved å se på startpunktet. Den forhøyede kommandoprompten starter i System32- mappen mens det normale kommandoprompt-vinduet starter i mappen Brukerprofil .
Som med de fleste Windows-relaterte ting, kan du åpne en forhøyet kommandoprompt på flere forskjellige måter. Mens de fleste metodene som er omtalt i denne artikkelen, kan kopieres på eldre Windows-versjoner, må du huske at denne artikkelen ble skreddersydd spesielt for Windows 10.
Her er en liste over forskjellige metoder som kan brukes til å åpne en forhøyet kommandoprompt:
Metode 1: Åpne en forhøyet kommandoprompt via Start-menyen
Dette er standardmetoden som folk flest bruker. Det er uten tvil den lengste ruten, men kan betraktes som den enkleste metoden, siden alle trinnene er gjort gjennom brukergrensesnittet.
Her er en rask guide til å åpne en forhøyet kommandoprompt via Start- menyen:
- Klikk på Start- menyen nederst i venstre hjørne. Du kan også trykke Windows-tasten for det samme resultatet.
- Når startmenyen er åpnet, skriv inn cmd for å automatisk bruke søkefunksjonen. Vent til søkeresultatene blir generert, høyreklikk deretter på Kommandoprompt og velg Kjør som administrator .
Merk: Du kan også bruke Ctrl + Shift + Enter- tastaturkombinasjonen hvis du vil at o skal unngå å høyreklikke.
Dette er den klassiske tilnærmingen. Hvis du leter etter en raskere måte, kan du gå til de andre metodene nedenfor.
Metode 2: Åpner en forhøyet kommandoprompt via Power User-menyen
Hvis du er på Windows 8 eller Windows 10, kan du åpne en forhøyet kommandoprompt direkte fra Power User-menyen .
Merk: Husk at Power User-menyen ikke er tilgjengelig på Windows-versjonen eldre enn Windows 8.
For å få tilgang til Power User-menyen, høyreklikk på startikonet eller trykk på Windows-tasten + X. Deretter klikker du bare på Kommandoprompt (Admin) for å åpne en forhøyet kommandoprompt. Du vil da bli bedt om å bekrefte administrativ tillatelse via et vindu for brukerkontokontroll (UAC) - klikk Ja ved spørsmål for å åpne den forhøyede kommandoprompt.
Husk at hvis du har oppdatert Windows 10-versjonen med Creators Update, vil du se Windows Powershell (Admin) i stedet for Kommandoprompt (Admin) . Denne endringen ble implementert av Microsoft for å friste flere brukere til å migrere til Powershell.
Hvis du vil ha den gamle oppførselen tilbake, kan du følge denne artikkelen ( her ) for å erstatte Windows Powershell (Admin) med kommandoprompt.
PRO TIPS: Hvis problemet er med datamaskinen eller en bærbar PC / notatbok, bør du prøve å bruke Reimage Plus-programvaren som kan skanne arkiver og erstatte skadede og manglende filer. Dette fungerer i de fleste tilfeller der problemet er oppstått på grunn av systemkorrupsjon. Du kan laste ned Reimage Plus ved å klikke herMen du kan også klikke på Windows PowerShell (Admin) og deretter skrive inn cmd i vinduet Forhøyet Powershell for å bytte til et Elevated Command Prompt- vindu.
Metode 3: Bruk Kjør-boksen for å åpne en forhøyet kommandoprompt
En annen måte å gå rundt ved å åpne et forhøyet kommandopromptvindu er å gjøre bruk av løpeboksen. Normalt vil åpning av kommandoprompt fra Run-boksen ikke ha administrative rettigheter, men vi har en løsning på dette.
Hvis du vil åpne et forhøyet kommandopromptvindu via Kjør-boksen, trykker du på Windows-tasten + R for å åpne Kjør-menyen. Deretter skriver du cmd, men i stedet for å trykke Enter, trykk Ctrl + Shift + Enter for å åpne den med administrative rettigheter. Du vil da bli bedt om et UAC-vindu (User Account Control), der du må trykke Ja.
Metode 4: Opprette en forhøyet kommandoprompt-snarvei
Hvis du finner deg selv å kjøre Kommandoprompt-kommando som krever administrative rettigheter, er det fornuftig å opprette en dedikert snarvei for en forhøyet kommandoprompt. Dette er uten tvil den mest effektive måten å åpne et Elevated Command Prompt-vindu, men det krever litt tid å sette opp det.
Her er en rask guide til å lage en snarvei for en forhøyet kommandoprompt :
- Høyreklikk hvor som helst på ledig plass (på skrivebordet eller i en mappe) og velg Ny> Snarvei .
- I boksen direkte under Skriv inn plasseringen av artikkelen CMD og klikk Neste .
- På den neste knappen, gi den nyopprettede snarveien et navn og trykk på Fullfør- knappen for å fullføre prosessen.
- Høyreklikk deretter på den nylig opprettede snarveien, og velg Egenskaper . Deretter går du til snarvei- fanen, og klikker på Avansert- knappen.
- I avanserte egenskaper-vinduet merker du av i boksen ved siden av Kjør som administrator og klikker OK . Endelig klikker du på Bruk for å lagre endringene.
Det er det. Det forhøyede kommandoprompt-vinduet er konfigurert og klar til bruk. Men vær oppmerksom på at selv om du bestemmer deg for å kjøre med administrative rettigheter, vil du fortsatt bli bedt om å bruke UAC-vinduet.
PRO TIPS: Hvis problemet er med datamaskinen eller en bærbar PC / notatbok, bør du prøve å bruke Reimage Plus-programvaren som kan skanne arkiver og erstatte skadede og manglende filer. Dette fungerer i de fleste tilfeller der problemet er oppstått på grunn av systemkorrupsjon. Du kan laste ned Reimage Plus ved å klikke her