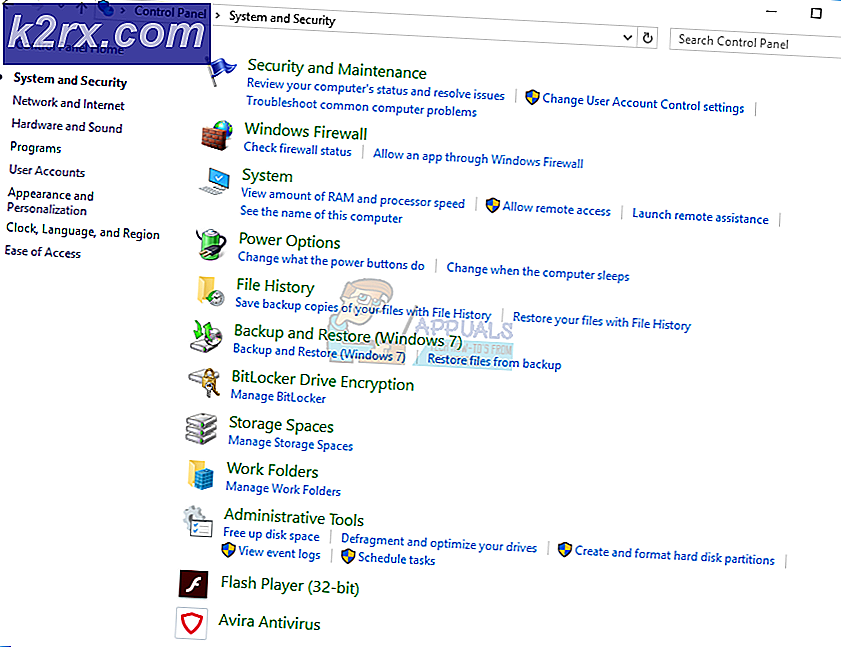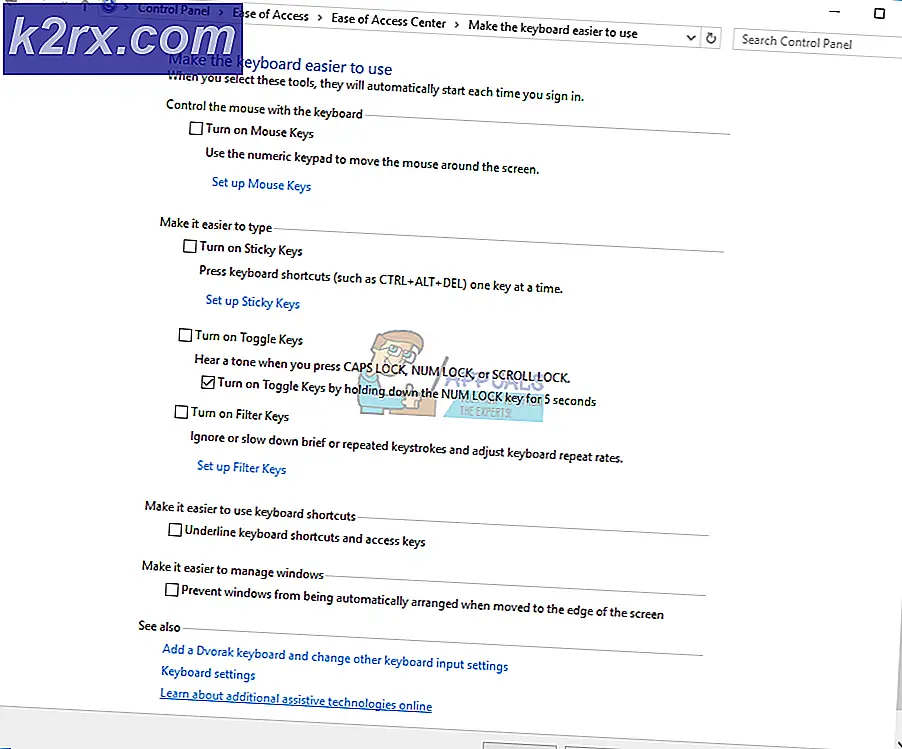Slik deaktiverer du Oppgavevisning på Windows 10
Med utgivelsen av Windows 10 introduserte Microsoft virtuelle skrivebord som tillater brukere å betjene flere skrivebord på en skjerm. Ved hjelp av oppgavevisningsfunksjonen kan brukerne se alle åpne programmer, samt alle åpne skrivebord.
Brukere som ikke vil bruke denne funksjonen, har tilgjengelige alternativer. Det er mulig å ikke bruke noen virtuelle skrivebord og å omgå funksjonen helt, og velger i stedet for den tradisjonelle Windows-opplevelsen av å flytte mellom apper ved å velge dem på oppgavelinjen.
For å fjerne oppgavevisning fra din Windows 10-opplevelse, følg bare fremgangsmåten nedenfor.
Metode 1: Fjerne knappen
Oppgavevisning kan ikke fjernes teknisk fra Windows 10, men tilgang til funksjonen kan stoppes ved å fjerne knappen. Knappen Oppgavevisning kan ses til høyre for søkefeltet i Cortana på oppgavelinjen. Det ser ut som en firkant med to firkanter på hver side og bak den.
- Finn knappen på oppgavelinjen og høyreklikk den for å avsløre en meny.
- I menyen velger du Vis oppgavevisningsknapp. Da dette er slått på, vil alternativet få et kryss ved siden av det. Klikk på den og krysset vil gå bort, sammen med knappen.
Metode 2: Deaktiver sveipegenskapen
For brukere av Windows 10 med en berøringsaktivert enhet er det mulig å av og til gå inn i Oppgavevisning ved et uhell ved å sveipe til venstre fra kanten av skjermen. For å stoppe dette, bør du deaktivere denne swipe-funksjonen.
Utgaver av Windows 10 Pro, Enterprise og Education kan gjøre dette ved å åpne lokal gruppepolicyredigerer . Hvis du kjører en hjemmeversjon av Windows 10, må du først aktivere GPEDIT herfra
PRO TIPS: Hvis problemet er med datamaskinen eller en bærbar PC / notatbok, bør du prøve å bruke Reimage Plus-programvaren som kan skanne arkiver og erstatte skadede og manglende filer. Dette fungerer i de fleste tilfeller der problemet er oppstått på grunn av systemkorrupsjon. Du kan laste ned Reimage Plus ved å klikke her- Logget inn som administrator, åpne Local Group Policy Editor ved å skrive inn termen i Start søkefeltet, og klikk på toppresultatet.
- Når vinduet åpnes, rull ned i det venstre vinduet og finn og klikk Computer Configuration. I rullegardinmenyen velger du Administrative maler og deretter Windows-komponenter. I denne siste rullegardinmenyen vil du se en mappe som heter Edge UI. Klikk denne mappen.
- I høyre rute dobbeltklikker du på Tillat kantsveising for å redigere funksjonen.
- Velg Deaktivert, og klikk deretter Lukk vinduet, og start datamaskinen på nytt for å få endringene til å fungere.
Metode 3: Tweak registret for å deaktivere oppgavevisningen
Du kan deaktivere oppgavevisning ved å endre verdiene i registeret. Pass på at du følger trinnene nøye. For ekstra beskyttelse, sikkerhetskopierer registeret før du endrer det. Deretter kan du gjenopprette registeret hvis det oppstår et problem. For en rask opplæring om hvordan du sikkerhetskopierer og gjenoppretter registret, kan du finne en veiledning på nettstedet vårt her .
- Trykk på Windows-tasten + R for å åpne Kjør
- Skriv inn r egedit i kjøreboksen og trykk Enter for å åpne registret
- Naviger til følgende registernøkkel:
HKEY_CURRENT_USER \ SOFTWARE \ Microsoft \ Windows \ Currentversion \ Explorer \ Advanced. - På høyre side av editoren, se etter ShowTaskViewButton .
- Høyreklikk på ShowTaskViewButton, og klikk deretter på Endre .
- Endre verdidataene fra 1 til 0.
- Start datamaskinen på nytt.
Du kan også aktivere oppgavevisningen ved å sette verdien tilbake til 1.
Metode 4: Begrense og fjerne oppgavevisningsikon fra Windows 10 oppgavelinje
Bortsett fra deaktivering av oppgavevisning, vil denne metoden også fjerne muligheten til å vise / skjule Oppgavevisning-knappen fra oppgavelinjens kontekstmeny. Med andre ord kan du bruke denne metoden til å begrense brukere fra å aktivere eller deaktivere oppgaveskjerm-knappen i Windows 10 oppgavelinje. For en rask opplæring om hvordan du sikkerhetskopierer og gjenoppretter registeret for å unngå feil, kan du finne en veiledning på nettstedet vårt her .
- Trykk på Windows-tasten + R for å åpne Kjør
- Skriv inn r egedit i kjøreboksen og trykk Enter for å åpne registret
- Gå nå til følgende nøkkel:
HKEY_CURRENT_USER \ Software \ Microsoft \ Windows \ Currentversion \ Explorer - Opprett en ny nøkkel under Utforsker-tasten og angi navnet som MultiTaskingView
- Opprett en ny ny nøkkel under MultiTaskingView-nøkkelen og sett navnet som AllUpView slik at den endelige nøkkelbanen vil være:
HKEY_CURRENT_USER \ Software \ Microsoft \ Windows \ Currentversion \ Explorer \ MultitaskingView \ AllUpView - Nå velger du AllUpView- nøkkel og i ruten til høyre oppretter du en ny DWORD aktivert og setter verdien til 0
- Start datamaskinen på nytt
Du kan alltid gjenaktivere oppgavevisningen ved å sette verdien over til 1.
Hvis du har avanserte ferdigheter, kan du alltid åpne en notisblokkfil og lagre registerredigeringsnøklene som .reg- filer eller .bat- filer.
PRO TIPS: Hvis problemet er med datamaskinen eller en bærbar PC / notatbok, bør du prøve å bruke Reimage Plus-programvaren som kan skanne arkiver og erstatte skadede og manglende filer. Dette fungerer i de fleste tilfeller der problemet er oppstått på grunn av systemkorrupsjon. Du kan laste ned Reimage Plus ved å klikke her