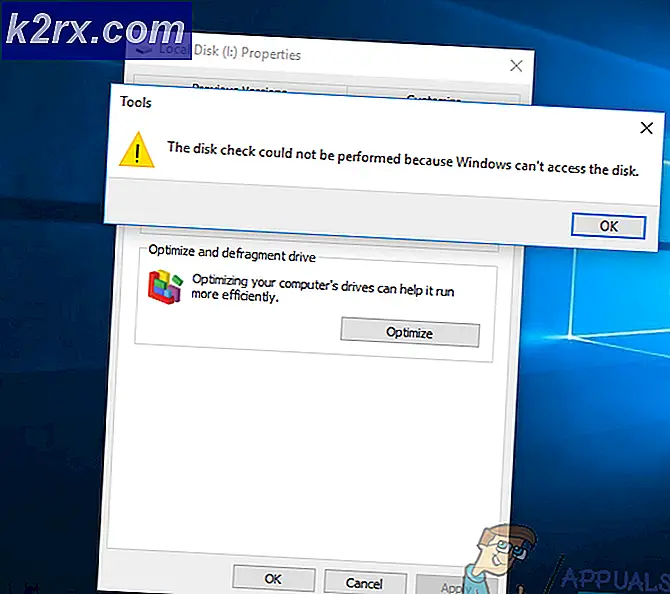Hvordan fikse Windows Update-feil 0xc1900223?
Noen Windows 10-brukere støter påfeil 0xc1900223når de prøver å installere en Windows Update konvensjonelt. I de fleste dokumenterte tilfeller oppstår problemet når brukeren prøver å installere 1903-oppdateringen, og vanligvis vises feilen når oppdateringen når 97%.
Hvis du bare støter på problemet med 1903-oppdateringen, bør du prøve å installere oppdateringen på nytt via $ GetCurrentmappe. Hvis det ikke fungerer, er en annen brukbar metode som lar deg omgå problemet å bruke Oppgrader denne PC-en nå funksjon av Media Creation Tool. En annen måte å omgå den innebygde WU-komponenten er å installere oppdateringen manuelt via Microsoft Update-katalog.
Imidlertid kan dette problemet også være forårsaket av en nettverksadblocker som Pi-Hole. Hvis du bruker en, kan du enten deaktivere den midlertidig (mens du installerer oppdateringen) eller avinstallere verktøyet helt.
I noen tilfeller kan problemet også oppstå på grunn av en eller annen feil eller systemfilkorrupsjon som ender med å påvirke Windows Update-komponenten. I dette tilfellet kan du prøve å oppdatere hver Windows Update-komponent eller kjøre et par verktøy som er i stand til å fikse korrupsjon av systemfiler (SFC, DISM eller Clean Install).
Metode 1: Tvinge oppdateringen via $ getcurrent-mappen
Når du prøver å installere en ventende Windows-oppdatering, oppretter Windows 10 automatisk en $ GetCurrent- og $ SysReset-mappe i C: \ kjøre. Denne mappen inneholder loggfiler om den siste Windows Update-prosessen, men kan også inneholde installasjonsfiler fra den oppdateringen.
Hvis du har å gjøre med en mislykket Windows-oppdatering (som er tilfellet hvis du støter på feil 0xc1900223)Du kan kanskje tvinge installasjonen av oppdateringen ved å gå til undermappen til $ getcurrentmappen og gjenta installasjonen på den måten.
Husk imidlertid at $ getcurrent-mappen er skjult som standard. Så du trenger enten tilgang direkte via adresselinjen eller ved å aktivere skjulte mapper fra File Explorer.
Her er en rask trinnvis guide for å tvinge oppdateringen via c mappe:
- Åpne File Explorer, lim inn følgende kommando i navigasjonslinjen øverst og trykk Tast inn:
C: / $ getcurrent
Merk: Husk at du kanskje trenger å endre C til bokstaven som tilsvarer din nåværende OS-stasjon.
Notat 2: I tillegg kan du få tilgang til denne plasseringen manuelt ved å aktivere skjulte elementer først (I File Explorer, gå til Utsikt og merk av i ruten som er tilknyttet Skjulte gjenstander. - Når du har gjort dette, får du tilgang til mediamappen fra listen over undermapper og dobbeltklikker på Start kjørbar.
- Når du er inne i installasjonsskjermen for oppdatering, følger du instruksjonene på skjermen for å installere oppdateringen via den dedikerte kjørbare filen.
- Etter at oppdateringen er installert, start datamaskinen på nytt og se om problemet løses ved neste systemstart.
I tilfelle $ getcurrentmappen ikke er synlig, er det veldig sannsynlig at WU-komponenten ikke kunne oppdatere filene som er nødvendige for installasjonen. Hvis dette er aktuelt, flytt ned til neste potensielle løsning nedenfor.
Metode 2: Oppdatering via Media Creation Tool
Hvis den automatiserte WU-funksjonen ikke kan oppdateres til versjon 1903 alene, kan du kanskje tvinge installasjonen ved å bruke Media Creation-verktøyet. I tillegg til at du kan rengjøre installasjonen av Windows 10, inkluderer dette verktøyet også en oppgradering av denne PC-funksjonen som lar deg fikse 0xc1900223.
Flere berørte brukere har bekreftet at denne operasjonen tillot dem å oppdatere Windows 10-bygningen.
Her er en rask guide til oppdatering til Windows 10 versjon 1903 via Media Creation Tool:
- besøk denne lenken (her) og klikk på Oppdater nå-knappen for å laste ned Windows 10-oppgraderingsassistenten.
- Etter at den kjørbare filen er lastet ned, dobbeltklikker du på den og klikker Ja på UAC (brukerkontokontroll) å gi administrative privilegier.
- Følg deretter instruksjonene på skjermen for å fullføre installasjonen.
- Når operasjonen er fullført, start datamaskinen på nytt og se om problemet er løst ved neste oppstart av datamaskinen.
- Når datamaskinen starter opp igjen, kan du se om problemet nå er løst.
Hvis installasjonsforsøket for Windows-oppdatering mislykkes med det samme 0xc1900223,gå ned til neste potensielle løsning nedenfor.
Metode 3: Deaktivering av Pi-Hole (eller en annen adblocker i hele nettverket)
Som det viser seg, 0xc1900223feilkode når du installerer en Windows 10-oppdatering, kan også utløses av Pi-Hole eller en lignende nettverksadblocker. I følge andre berørte brukere kan dette problemet skyldes en DNS-blokkeringsliste som kan ende opp med å stoppe oppdateringen.
Brukere som befant seg i en lignende situasjon har bekreftet at de klarte å installere oppdateringen uten den samme feilen ved å deaktivere eller avinstallere Pi-Hole mens oppdateringen pågår.
Deaktivering av Pi-Hole midlertidig
- trykk Windows-tast + R å åpne opp en Løpe dialogboks. Skriv deretter inn ‘Cmd’ og trykk Ctrl + Skift + Enter for å åpne en forhøyet CMD-ledetekst med administratortilgang. Når du blir bedt om av UAC (brukerkontokontroll), klikk Ja å gi administrative privilegier.
- Når du er inne i den forhøyede CMD-ledeteksten, skriver du inn følgende kommando for å påkalle Pi-Hole-verktøyet:
pihole
- Når Pi-Hole er påkalt, skriver du inn følgende kommando og trykker Tast inn for å deaktivere det:
deaktivere pihole
- Nå som Pi-Hole adblocker-verktøyet er deaktivert, kan du prøve å installere oppdateringen som mislyktes igjen, og se om du kan installere den uten å få 0xc1900223.
- Hvis oppdateringen er installert, kjører du følgende kommando i samme forhøyede terminal for å aktivere Pi-Hole igjen:
deaktivere pihole
Avinstallerer Pi-Hole
- Åpne opp en Løpe dialogboksen ved å trykke Windows-tast + R. Skriv deretter inn ‘Cmd’ i tekstboksen og trykk Ctrl + Skift + Enter for å åpne en forhøyet CMD-ledetekst. På UAC (brukerkontokontroll) spør, klikk Ja å gi administrative privilegier.
- Skriv inn følgende kommandoer i den forhøyede CMD-ledeteksten og trykk Tast inn for å starte avinstallasjonen av Pi-Hole:
avinstallere pihole
- Når kommandoen er behandlet, start datamaskinen på nytt.
- Ved neste oppdatering, prøv å installere oppdateringen som tidligere mislyktes med 0xc1900223feil og se om operasjonen er fullført.
Hvis denne metoden ikke gjaldt, eller den ikke løste problemet, kan du gå til neste potensielle løsning nedenfor.
Metode 4: Spyling av DNS-hurtigbufferen
Som det viser seg, kan dette spesielle problemet også oppstå på grunn av en inkonsekvens i nettverket som kan løses ved å skylle datamaskinens DNS-cache. Den enkleste måten å gjøre dette på er via en forhøyet CMD-ledetekst.
Etter å ha gjort dette og startet datamaskinen på nytt, har noen berørte brukere bekreftet at de endelig var i stand til å fullføre Windows Update-installasjonen uten å møte 0xc1900223feil.
Her er en rask guide med trinnene du må ta for å spyle DNS-cachen din fra et forhøyet ledetekstvindu:
- Åpne opp en Løpe dialogboksen ved å trykke Windows-tast + R på tastaturet. Skriv deretter inn i tekstboksen ‘Cmd’ og trykk Ctrl + Skift + Enter for å åpne et forhøyet CMD-vindu.
Merk: Når du blir bedt om av UAC (brukerkontokontroll), klikk Ja å gi administrative privilegier.
- Når du er inne i den forhøyede CMD-ledeteksten, skriver du inn følgende kommandoer i rekkefølge og trykker Tast inn etter hver kommando:
ipconfig / flushdns ipconfig / registerdns ipconfig / slipp ipconfig / fornye
- Etter at hver kommando er behandlet, start datamaskinen på nytt og prøv å installere oppdateringen som tidligere mislyktes ved neste oppstart av datamaskinen.
Hvis denne metoden ikke tillot deg å fikse 0xc1900223feil, flytt ned til neste potensielle løsning nedenfor.
Metode 5: Installere oppdateringen via Microsoft Update Catalog
Hvis ingen av metodene ovenfor har tillatt deg å løse problemet så langt, kan du kanskje fullføre installasjonen av 1903 ved å gjøre det manuelt via Microsoft Update Catalog. Denne prosedyren vil installere oppdateringen direkte (uten å involvere den lokale WU-komponenten). Dette betyr at enhver ødelagt avhengighet som kan forårsake dette problemet vil omgå.
Her er en rask guide til installering av 1903-oppdateringen manuelt via Microsoft Update-katalogen:
- Første ting først må du kjenne OS-arkitekturen din (hvis den er 32-biters eller 64-biters). Hvis du ikke vet det, må du åpne Filutforsker, høyreklikk på Denne PC-en og velg Eiendommer fra den nylig viste kontekstmenyen.
- Når du er inne i System egenskaper skjermen, ta en titt på System type kategori. Hvis det står 64-bit, må du laste ned 64-biters oppdateringen, og hvis det står 32-bit, trenger du 32-biters versjonen.
- Når du er sikker på operativsystemarkitekturen din, kan du gå til denne lenken (her) og bruk søkefunksjonen øverst til høyre på skjermen for å søke etter ‘4522355‘Og trykk Tast inn.
- Etter at resultatsiden er generert, se etter den riktige versjonen som tilsvarer din Windows 10-versjon (x64-basert eller x86-basert) og klikk på nedlasting -knappen assosiert med riktig Windows Update.
- På bekreftelsessiden klikker du på lenken igjen for å starte nedlastingen.
- Vent tålmodig til nedlastingen er fullført, åpne deretter MSU-installasjonspakken og følg instruksjonene på skjermen for å fullføre installasjonen.
- Etter at installasjonen er fullført, start datamaskinen på nytt for å la de gjenværende filene installeres.
Hvis det samme problemet fremdeles oppstår, eller du ikke finner oppdateringen som mislykkes vanlig med Microsoft Update Catalog, kan du gå ned til neste potensielle løsning nedenfor.
Metode 6: Oppdater hver Windows Update-komponent
Hvis ingen av metodene så langt har tillatt deg å løse dette problemet, er det veldig sannsynlig at du støter på dette spesielle problemet på grunn av en Windows Update-feil som ender med å hindre WUs mulighet til å installere nye oppdateringer. Dette er tydelig hvis flere oppdateringer mislykkes med den samme feilkoden (0xc1900223feil).
Flere Windows-brukere som fikk det samme problemet, har bekreftet at problemet ble løst og 1903-bygningen ble installert med suksess etter at de fulgte en rekke trinn som var i stand til å tilbakestille hver komponent tilknyttet WU (Windows Update).
Her er en rask trinnvis guide for tilbakestilling av alle involverte Windows Update-komponenter manuelt fra en forhøyet CMD-ledetekst:
- Åpne en dialogboksen Kjør ved å trykke Windows-tast + R. Deretter skriver du inn i tekstboksen ‘Cmd’ og trykk Ctrl + Skift + Enter å åpne opp en forhøyet Ledeteksten vindu.
Merk: Når du blir bedt om av UAC (brukerkontokontroll), klikk Ja å gi administrative privilegier.
- Når du har klart å åpne den forhøyede CMD-ledeteksten, skriver du inn følgende kommandoer i rekkefølge og trykker Enter etter hver for å stoppe alle viktige WU-tjenester:
nettstopp wuauserv nettstopp cryptSvc nettstoppbiter nettstopp msiserver
Merk: Disse kommandoene stopper automatisk tjenestene tilknyttet Windows Update, MSI Installer, Cryptographic og BITS-tjenester.
- Når du klarer å deaktivere alle viktige tjenester, limer du inn følgende kommandoer (i hvilken rekkefølge som helst) og trykker på Tast inn etter hver for å gi nytt navn til de to mappene som Windows-brukere lagrer oppdateringsfiler (Distribusjon av programvare og Catroot2):
ren C: \ Windows \ SoftwareDistribution SoftwareDistribution.old ren C: \ Windows \ System32 \ catroot2 Catroot2.old
Merk: Hvis du ikke visste det, Distribusjon av programvare og Catroot2 er to mapper som er ansvarlige for lagring av oppdateringsfiler som aktivt brukes av Windows Updating-komponenten. Siden de to ikke kan slettes konvensjonelt, er den eneste måten å begrense skaden på en ødelagt fil på å tvinge operativsystemet ditt til å lage nye sunne kopier som tar deres plass.
- Når du klarer å slette de to mappene, skriver du inn disse endelige kommandoene og trykker Enter etter hver kommando for å starte de samme tjenestene på nytt (de samme som vi deaktiverte i trinn 2):
nettstart wuauserv nettstart kryptSvc nettstart bit nettstart msiserver
- Etter at hver tjeneste er startet på nytt, kan du prøve å installere den samme oppdateringen som tidligere ble arkivert igjen, og se om den installeres vellykket nå (uten 0xc1900223feil).
Hvis den samme feilkoden fortsatt hindrer deg i å installere oppdateringen, følger du den endelige metoden nedenfor.
Metode 7: Kjøre DISM- og SFC-skanninger
Hvis ikke noe potensielt løst fungerte for deg, er det veldig sannsynlig at du har å gjøre med en eller annen form for systemfilkorrupsjon som har gjort WU-komponenten ubrukelig. Det er flere måter å fikse det på, men de fleste berørte brukere har klart å få problemet løst ved å bruke et par innebygde verktøy (SFC og DISM).
Begge disse verktøyene er i stand til å fikse korrupsjon av systemfiler, men de fungerer annerledes - SFC bruker en lokal hurtigbuffer for å erstatte korrupsjon med sunne ekvivalenter mens DISM er avhengig av en underkomponent av WU for å laste ned sunne filer som vil erstatte ødelagte filer.
Vårt råd er å kjøre begge verktøyene raskt etter hverandre og gjøre en omstart av systemet mellom dem.
Start med å utføre en SFC-skanning, start deretter på nytt og utfør en DISM-skanning når neste oppstart er fullført.
Hvis du fortsatt har problemer, kan du vurdere å utføre en på stedet-reparasjon (eller a ren installasjon hvis dataene dine allerede er sikkerhetskopiert)

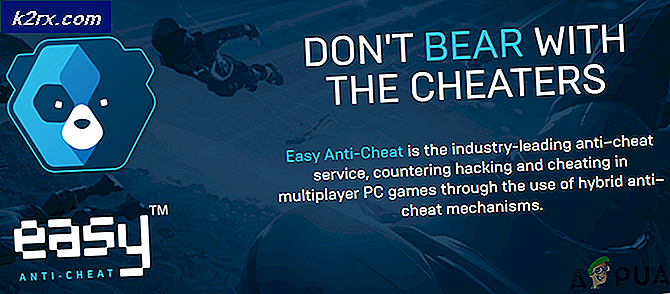
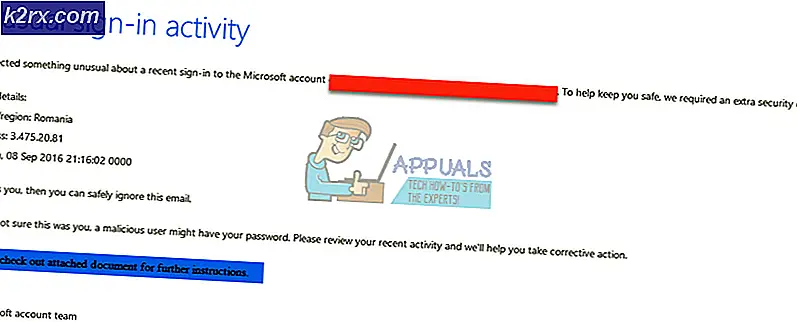
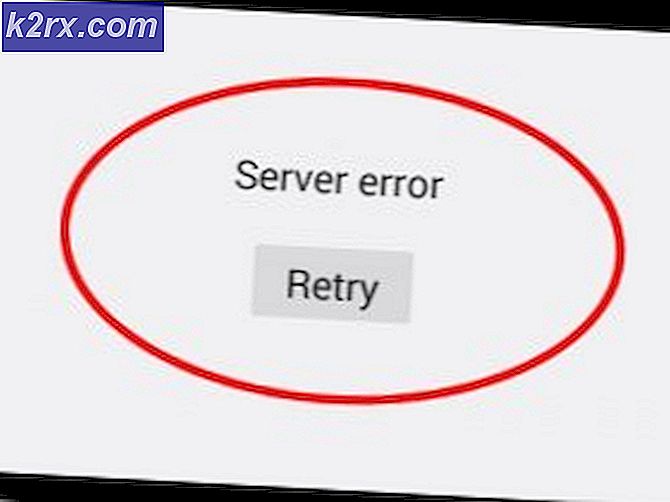

![[Oppdatering: Mfg. Statement] Populære SoC-styrer har en sikkerhetsfeil som ikke kan oppdateres, og etterlater mange bil-, industri- og militærkomponenter i fare](http://k2rx.com/img/104168/update-mfg-statement-popular-soc-boards-have-an-unpatchable-security-flaw-leaving-many-automotive-industrial-and-militar-104168.jpeg)