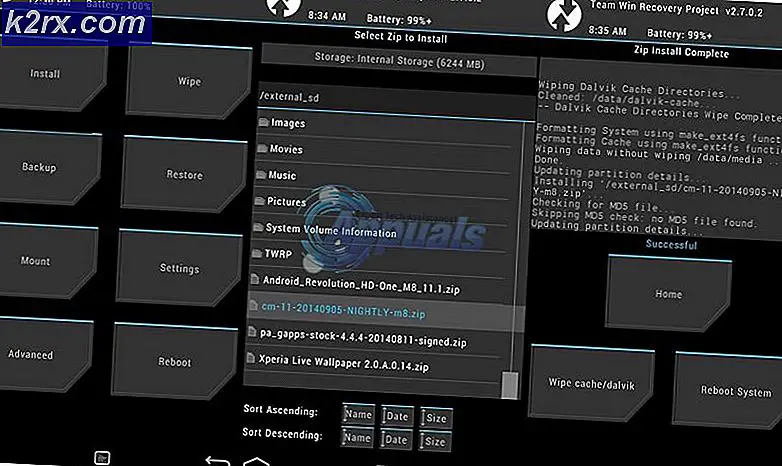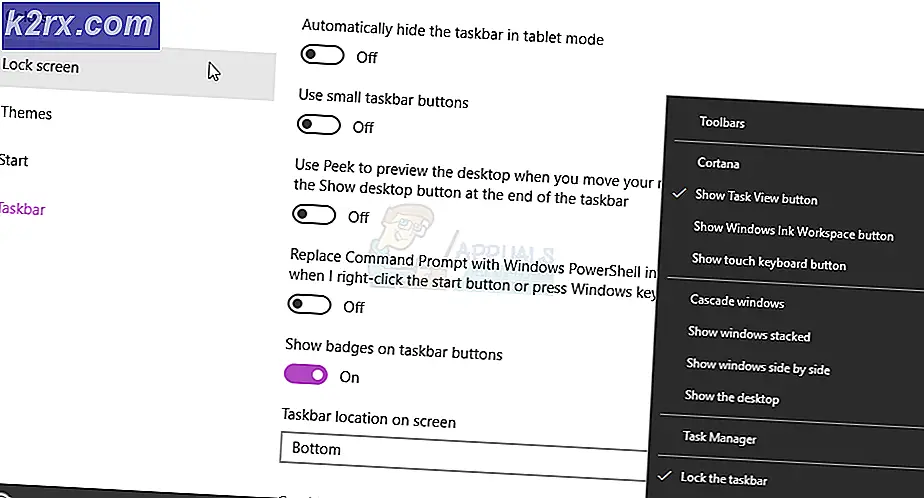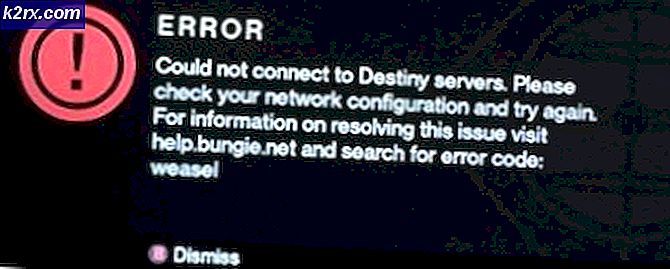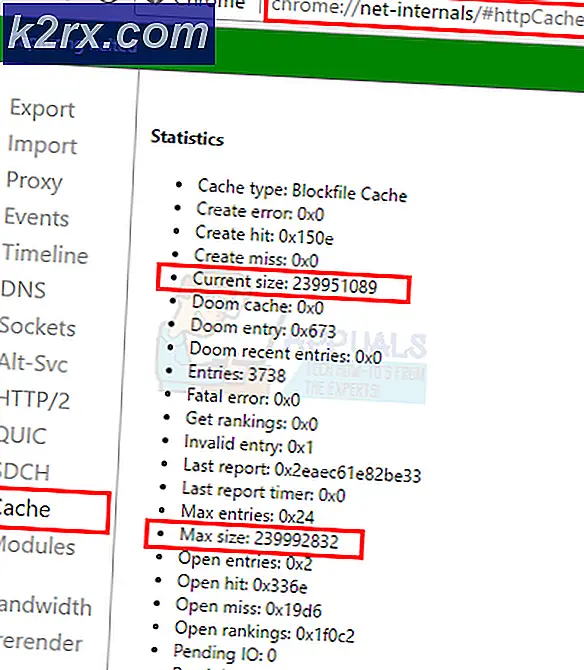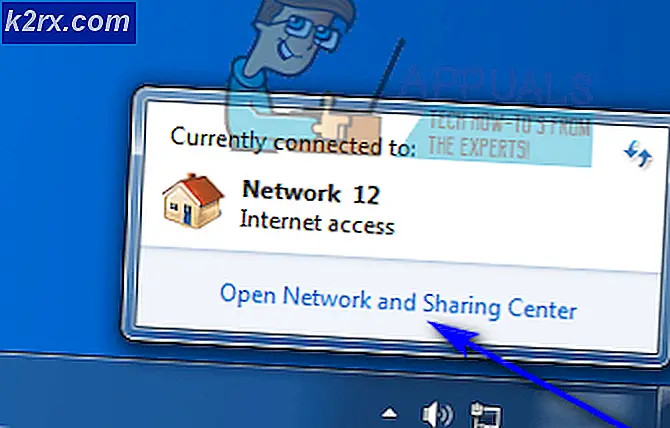Fix: Steam Update Queued
Steam er den ledende klienten for å distribuere spill og vedlikeholde sine online-servere for spill. Det har eksistert i bransjen i minst 14 år og har gjort en solid fot i spillbransjen. Verdens mest spilte spill er bare tilgjengelig via Steam.
Til tross for å være en gigant i spillbransjen, opplever Steam også forskjellige bizarre problemer og feil. En av dem er når Steam ikke oppdaterer eller laster ned et spill. Spillet kan bli sittende fast i køen eller kan lastes ned til 0 Bytes per sekund. Dette problemet kan oppstå på grunn av mange forskjellige årsaker. Alt avhenger av programvaren og maskinvaren da alle brukerne har forskjellige konfigurasjoner. Det er derfor vi opplistet alle metodene som forsøker å løse problemet. Du kan gå gjennom dem og se hvilken som fungerer for deg.
Løsning 1: Start datamaskinen på nytt
Det er sannsynlig at du ikke startet opp klienten igjen etter at Steam ble oppdatert, eller hvis du installerte et nytt spill. Når en installasjon eller nedlasting finner sted, skjer det mange konfigurasjoner, og det er nødvendig å starte datamaskinen på nytt for at de skal finne sted.
Enkel starte datamaskinen på nytt og prøv å kjøre spillet igjen. Hvis problemet fortsatt varer, kan vi følge løsningene nedenfor.
Løsning 2: Kontrollerer dato og klokkeslett
Som vi nevnte før, har Steam en datorteller. En nedlasting eller oppdatering starter ikke med mindre den har riktig tidskontroll. Hvis din dato eller klokkeslett er feil i henhold til din region, vil klokkeslettet ikke være mulig. Derfor vil Steam ikke laste ned noe spill.
- Trykk på Windows + R-knappen for å starte Run-programmet. I dialogboksen skriver du inn ms-innstillinger:. Dette vil starte Innstillinger-applikasjonene.
- En gang i programmet Innstillinger, se etter alternativet Time & Language . Det burde være et sted i midten.
- Etter at du har klikket på alternativet, blir du tatt til menyen Dato og klokkeslett. Som standard vil PCen ha satt tid automatisk og angi tidszone automatisk sjekket. Hvis du får feil tid og dato på grunn av automatiske innstillinger, fjerner du merket av dem og klikker på alternativet som sier Endre dato og klokkeslett .
- Når du klikker på Endre, vil et nytt vindu dukke opp der du kan endre dato og tid. Endre datoen til riktig og lagre endringer. Hvis dette fortsatt ikke virker, prøver vi å endre datoen frem og tilbake litt. Jeg vet at dette er en vill gjetning, men det er verdt et skudd som det virket for noen av brukerne. Hvis dette ikke lykkes, gå videre til neste løsning.
Løsning 3: Endre nedlastingsregion
Steam har delt sine tjenester i forskjellige geografiske områder. Det er forskjellige servere implementert på disse stedene, og som standard er serveren nærmest deg satt som nedlastingsserver.
Det er millioner av spillere online i Steam hver dag, og det er ikke nytt at serverne noen ganger kan avvise en klient eller to for å betjene de som allerede er i køen. Eller det kan være tilfelle at serveren din er overbelastet / nede for vedlikehold. Vi kan prøve å endre nedlastingsområdet og se om dette løser problemet ved hånden. Damp kan be deg om å starte klienten på nytt for at endringene skal skje. Hvis du blir spurt, trykker du på OK, og etter at du har startet Steam-klienten, må du sjekke om problemet har blitt løst.
Du kan se vår detaljerte veiledning om hvordan du endrer nedlastingsområdet herfra.
Løsning 4: Avbryt alle andre nedlastingskøer
Hvis det finnes mer enn én nedlastings- / oppdateringskøer i Steam-biblioteket, bør du avbryte dem og prøve å oppdatere / laste ned bare ett spill av gangen. Dette er veldig viktig da Steam-klienten kan bli overveldet av en rekke forespørsler den må behandle.
Vær oppmerksom på at det er bestemt køsystem i biblioteket for dette formålet, men noen ganger kan det hende at det ikke fungerer som forventet. Prøv å avbryte alle de andre nedlastingskøene og start Steam.
Løsning 5: Logg ut og logg inn
Vi kan prøve å logge ut Steam-kontoen din og logge inn igjen. Dette er en enkel løsning, og hvis klienten din er i bugged-tilstand, vil den starte den på nytt.
Merk: Hvis du ikke har tilgang til kontoopplysningene dine eller ikke har tilgang til mobilen din (hvis du har aktivert Steam Mobile Authenticator), anbefales det ikke å følge denne metoden. Du vil bli pålagt å logge deg på kontoen din ved å skrive inn brukernavnet og passordet ditt. Du blir også bedt om å bekrefte kontoen din hvis du har godkjenning aktivert.
- Start Steam-klienten din med Steam.exe
- Logg ut av Steam ved å klikke på alternativet Endre bruker tilstede hvis du klikker kontotittelen din øverst til høyre i Steam-klienten.
- Etter at du har klikket på alternativet, får du en innloggingsskjerm hvor du må skrive inn legitimasjonene dine. Etter å ha skrevet inn legitimasjonene dine, merk av i boksen som sier Husk passordet mitt. Klikk på knappen Logg inn.
- Kjør spillet du prøvde å spille og sjekk om feilen ble løst.
Løsning 6: Endre maksimal båndbredde
Det kan være en annen konflikt mellom Internett-tilkoblingen din og skrivehastigheten din. Internett-tilkoblingen din kan være for rask mens skrivehastigheter for disketter alltid har begrensninger. Vi kan prøve å redusere båndbredden til noe akseptabelt og starte Steam på nytt.
- Åpne dampklienten. Naviger til innstillingene ved å trykke på dampknappen til stede øverst til venstre på skjermen.
- En gang i Innstillingene, naviger til fanen Nedlastinger.
- Her ser du et alternativ som sier Limit Bandwidth til. Begrens båndbredden til en rimelig hastighet for å sjekke om det løser problemet.
Løsning 7: Flushing Steam config-filer og DNS
Vi kan prøve å tilbakestille Internett-innstillingene og config for å se om problemet blir løst. Flushconfig spyler og oppdaterer konfigurasjonene for hver av programmene / spillene som er installert på PCen.
PRO TIPS: Hvis problemet er med datamaskinen eller en bærbar PC / notatbok, bør du prøve å bruke Reimage Plus-programvaren som kan skanne arkiver og erstatte skadede og manglende filer. Dette fungerer i de fleste tilfeller der problemet er oppstått på grunn av systemkorrupsjon. Du kan laste ned Reimage Plus ved å klikke herDe fleste operativsystemer er laget for å cache DNS-postene. Det er generelt en god praksis som det tillater et program å behandle raskere forespørsler / dataoverføring til et nettsted. Men hvis DNS ofte endret, er det nødvendig å skylle det slik at den nye DNS kan hentes, og du kan gjenoppta dataoverføringen du gjorde. Den fjerner den lokale cachen fra datamaskinen og får den nyeste cachen som Internett-leverandøren bruker.
- Trykk på Windows + R for å hente løpeprogrammet.
- I dialogboksen skriver du damp: // flushconfig .
- Steam vil dukke opp et lite vindu for å bekrefte handlingen din. Trykk på OK. Ingen merknad om at etter denne handlingen vil Steam be deg om å logge på igjen ved hjelp av legitimasjonene dine. Ikke følg denne metoden hvis du ikke har tilgang til innloggingsopplysningene dine.
- Når du har utført de ovennevnte handlingene, trykker du på Windows + R-knappen for å åpne vinduet Kjør igjen. Skriv inn cmd i dialogboksen for å hente kommandoprompten.
- En gang i kommandoprompten skriver du ipconfig / flushdns . Trykk enter.
- Start datamaskinen på nytt og start på nytt for å se om problemet er løst.
Løsning 8: Legge til et unntak fra antivirusprogrammet og deaktivere brannmur
Det er et kjent faktum at Steam er i konflikt med Windows-brannmuren. Som vi alle vet, har Steam en tendens til å laste ned oppdateringer og spill over bakgrunnen mens du bruker Windows til noe annet. Det pleier å gjøre det, du trenger ikke å vente på at nedlastingen skal fullføres når du vil spille spillet eller bruke Steam-klienten. Steam har også tilgang til en rekke systemkonfigurasjoner, og det endrer det slik at du får den beste opplevelsen som er tilgjengelig for spillingen din. Windows-brannmur markerer noen ganger noen av disse prosessene som skadelige og har en tendens til å blokkere damp. Det kan til og med være konflikt der brannmuren blokkerer Steams handlinger i bakgrunnen. På denne måten vet du ikke det skjer, så det blir vanskelig å finne ut det. Vi kan prøve å deaktivere brannmuren midlertidig og sjekke om feildialogen går bort eller ikke.
Du kan sjekke vår veiledning om hvordan du deaktiverer brannmuren.
Som i tilfelle av brannmur, kan antivirusprogrammet ditt også i karantene sette noen av Steams handlinger som potensielle trusler. Den åpenbare løsningen ville være å avinstallere antivirusprogrammet ditt, men det er ikke lurt å gjøre det. Hvis du avinstallerer antivirusprogrammet ditt, vil du utsette datamaskinen for en rekke forskjellige trusler. Den beste måten er å legge til damp i listen over applikasjoner som er unntatt fra skanning. Antivirus vil behandle damp som om det ikke var engang der.
Du kan lese vår veiledning om hvordan du legger til Steam som et unntak fra antivirusprogrammet ditt.
Løsning 9: Start ruteren manuelt
Det kan være mulig at din internettruter kan lagres i feil konfigurasjon. Eller eventuelle nyere innstillinger kan ha forårsaket at det ikke fungerer riktig. Selvfølgelig bør du prøve å starte ruteren først og sjekke, men hvis det ikke virker, kan vi prøve å tilbakestille ruteren (hard reset) manuelt og se om det forbedrer situasjonen.
- Plukk opp ruteren og skru den tilbake slik at alle porter er foran deg.
- Se etter hvilken som helst knapp som heter reset på ryggen. De fleste rutere har ikke disse knappene, slik at du ikke tilfeldigvis tilbakestiller den til fabrikkinnstillinger, men i stedet må du bruke noe tynt som en pinne for å trykke innover mot hullet som sier nullstill .
- Tilbakestill ruteren og koble datamaskinen til Wi-Fi-nettverket igjen. Start Steam igjen og kontroller om problemet blir løst.
Merk: Det er verdt å merke seg at når du manuelt tilbakestiller ruteren din, vil ruteren ikke ha noen SSID (passord), og navnet på WiFi-en din vil bli satt til standard (noe som TPlink121). Videre vil eventuelle Internett-innstillinger som Internett-leverandøren har satt på den bli fjernet. Ikke utfør denne metoden med mindre du vet disse innstillingene, eller ruteren din fungerer som en plugg og spill. Det kan være en reell smerte å ringe opp leverandøren og be dem om å veilede hvordan du får internett til å fungere igjen så hold alltid denne faktoren i tankene. Alle tilkoblede enheter slettes, og du må koble alle enhetene en til en på nytt igjen.
Løsning 10: Tilbakestille innstillingene til ruteren din via nettsiden
Det er også et alternativ for å tilbakestille ruteren innstillinger via nettsiden ved hjelp av standard gateway-IP-adressen. Du kan bruke denne metoden hvis løsning 9 viser seg å være plagsom for deg på grunn av noen grunn. Nok en gang gjelder også notatet som er skrevet over denne løsningen, så det er best å holde alle disse tingene i bakhodet.
- Åpne nettleseren din og skriv inn ruterenes IP-adresse (hvis du ikke vet dette, vil det trolig bli skrevet på baksiden av ruteren eller i boksen / håndboken). Det vil se ut som 192. 168.1.1
- Trykk enter. Nå vil ruteren spørre deg om brukernavnet og passordet før det gir deg tilgang. Standardene er admin / admin. Hvis dette ikke virker, og du ikke husker legitimasjonene, kan du alltid kontakte Internett-leverandøren din og spørre dem.
- Klikk på Verktøy- fanen øverst og Systemkommandoene til venstre.
- Her ser du en knapp med navnet Restore. Trykk på det. Du vil bli frakoblet ruteren din, og den vil gå tilbake til fabrikkinnstillingene.
Merk: Vær oppmerksom på at menykonfigurasjonen kan være forskjellig for hver ruter. Du kan enkelt skrive inn modellnummeret ditt i Google og se hvordan du kan tilbakestille ruteren (hvis du ikke klarer å nå fabrikkinnstillingsknappen selv).
- Etter å ha koblet til Internett, start Steam igjen.
Løsning 11: Oppdater den trådløse enheten
Vi kan prøve lykken ved å oppdatere den trådløse enheten på datamaskinen din. Du bør også prøve å laste ned / oppdatere spillet over et annet nettverk for å sjekke om det er et problem med Internett-tilkoblingen din eller problemet med PCen.
- Trykk på Windows + R for å få opp Run-programmet. Skriv inn devmgmt i dialogboksen. MSC.
- Denne kommandoen vil hente datamaskinens enhetsbehandling . En gang i enhetsbehandling, velg nettverksadapteren du bruker, og høyreklikk den. Velg alternativet Oppdater driver .
- Nå vil Windows spørre deg om du vil oppdatere den automatisk eller manuelt . Velg automatisk. Nå vil Windows se etter tilgjengelige oppdateringer og implementere dem hvis det finner noen.
- Start på nytt damp og prøv å laste ned / oppdatere spillet igjen.
PRO TIPS: Hvis problemet er med datamaskinen eller en bærbar PC / notatbok, bør du prøve å bruke Reimage Plus-programvaren som kan skanne arkiver og erstatte skadede og manglende filer. Dette fungerer i de fleste tilfeller der problemet er oppstått på grunn av systemkorrupsjon. Du kan laste ned Reimage Plus ved å klikke her