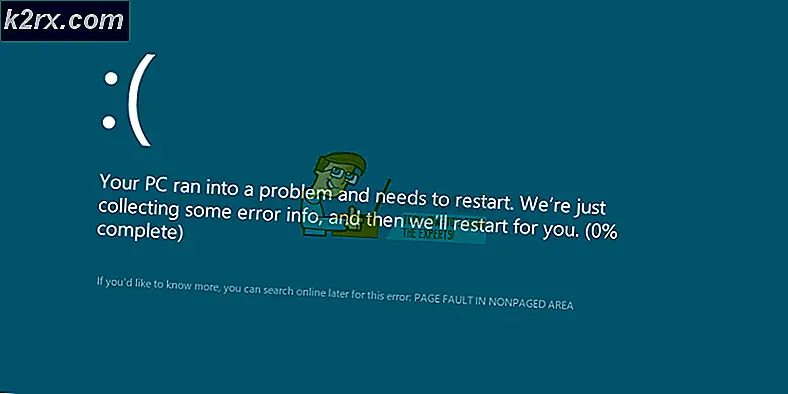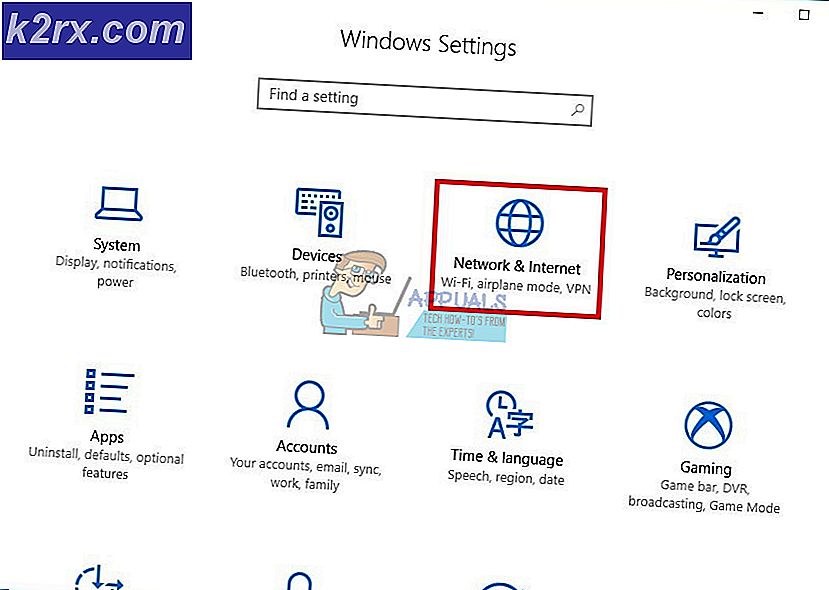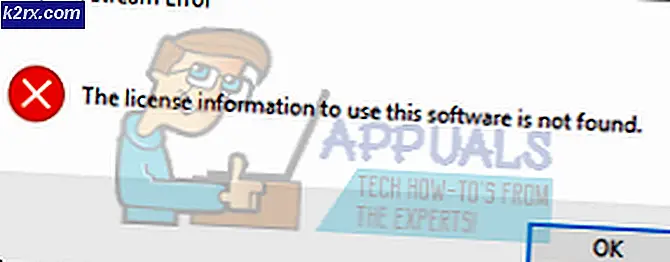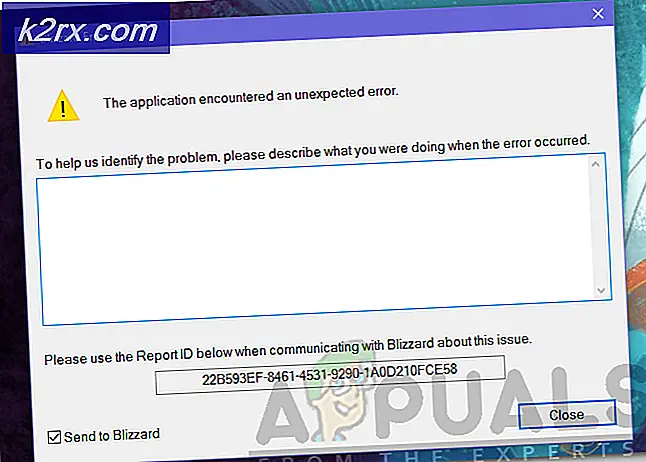Hvordan skrive ut dobbeltsidig PDF i Ubuntu
I mange tilfeller har PDF-filer selv erstattet utskrift. Det er imidlertid fortsatt svært nyttig å skrive ut disse i en rekke situasjoner. Du trenger ikke å bruke kommandolinjen heller, noe som kan skuffe noen, men opphisse andre. Mens det er kommandolinjeverktøy for utskrift av PDF-dokumenter, vil du mer enn sannsynlig ikke faktisk trenge dem hvis du ikke prøver å sette sammen skript for å skrive ut mange filer eller noe lignende.
Mange skrivebordsmiljøer har sin egen standardutskriftsdialog, mens noen distribusjoner som Ubuntu-funksjonen er en som de kan bruke over en rekke forskjellige applikasjoner. Disse tipsene bør derfor fungere uansett hvilken konfigurasjon du er på.
Metode 1: Skrive ut med Google Chromes innebygde PDF-leser
Brukere som har installert Google Chrome på Linux-installasjonen, kan starte den fra Ubuntu Dash, søke etter Google Chrome, fra Internett-menyen ved å klikke på LXDE-menyen eller kanskje fra Internett-menyen inne i Whisker-menyen på Xfce4. Hjemmesiden din kommer opp når Chrome-nettleseren starter, uansett hvordan den er startet.
Dra en PDF fra din nettleser direkte inn i Google Chrome-vinduet. Du kan ta en PDF-fil fra Nautilus, Konqueror, Thunar, PCManFM eller annen moderne filbrowser og dra den direkte over. Dette bør faktisk også fungere med hvite tekstfiler. Når du har lastet opp filen i Chrome, kan du bla gjennom den som i en hvilken som helst PDF-leser:
For å skrive ut en side, klikk på menyen på høyre side med tre punkter og velg deretter utskrift.
Du kan også holde nede Ctrl- og P-tastene for å hente ut dialogboksen. Chrome har sin egen utskriftsdialog, selv om du kan holde ned Ctrl, Shift og P samtidig hvis du foretrekker å bruke Linux-distribusjonenes standard en. Klikk på Endre-knappen hvis du foretrekker å ikke bruke standardskriveren. Hvis den leser Lagre som PDF, vil standard skriveren faktisk skrive ut til en fil. Dette er tilfellet hvis systemet ikke gjenkjenner den vedlagte maskinvaren.
Klikk på radioknappen under Alle og skriv inn sidene du foretrekker å skrive ut. Du kan deretter klikke Skriv ut eller Lagre. Hvis du ikke får mulighet til å skrive ut på begge sider av en side, kan du prøve å klikke på Skriv ut ved hjelp av systemdialogboksen (Ctrl + Shift + P) og se om du har en der. Det er muligheten for at maskinvaren eller driveren ikke støtter dette. Du kan fortsatt skrive ut en enkelt side, fjerne den fra skriveren, sett inn motsatt side og prøv å skrive ut den andre på baksiden hvis du vet at siden er riktig orientert. Dette kan imidlertid ta litt øvelse for å unngå å skrive ut i feil retning på den.
PRO TIPS: Hvis problemet er med datamaskinen eller en bærbar PC / notatbok, bør du prøve å bruke Reimage Plus-programvaren som kan skanne arkiver og erstatte skadede og manglende filer. Dette fungerer i de fleste tilfeller der problemet er oppstått på grunn av systemkorrupsjon. Du kan laste ned Reimage Plus ved å klikke herMetode 2: Skrive ut PDF-filer ved hjelp av Mozilla Firefox
Firefox, og det er ulike derivater, er standard nettleser på mange forskjellige distribusjoner av Linux nå. Selv moderne former for Debian har nå det, og det er den mest populære blant Fedora-brukere. Du kan dra PDF-filer direkte inn i den ved hjelp av samme metode som med Chrome. Bare åpne filleseren, kanskje ved å holde nede Super-tasten og trykke enten E eller F eller alternativt åpne den fra Dash eller Applications-menyen, og dra deretter en PDF direkte på et åpent Firefox-vindu.
Når du har en fil åpen, kan du enten bla gjennom den eller klikke på boksen ved siden av pil ned og skrive inn et sidetal. Du kan også klikke på knappen på den ekstreme venstre side av PDF-visningsprogrammet. å åpne en miniatyrliste hvis du leter etter en bestemt side som skal skrives ut.
Så snart du er ferdig med å surfe, kan du klikke på ikonet Printer på høyre side av den interne Firefox PDF-visningsprogrammet for å få fram en utskriftsdialogboks. Du kan også klikke på File og deretter velge Print, trykk F10 og bruk markørtastene til å velge Print eller trykk Ctrl og P samtidig mens Firefox-vinduet er aktivt. I motsetning til Chrome bruker Firefox bare utskriftsdialogboksen som er til stede i distribusjonen av Linux, og har ikke egen.
Hvis du vil konfigurere utskrift på begge sider av en side, ser du et alternativ for det etter å ha valgt en skriver så lenge maskinvaren og driveren begge støtter den. Ellers må du enten bare gjøre ensidige kopier eller manuelt skrive ut enkeltark og fjerne dem. I mange tilfeller anbefales det å unngå å skrive ut hvis det er mulig hvis du er interessert i å lagre papir. Angi alltid de eksakte sidene du vil skrive ut hvis du ikke vil skrive ut hele dokumentet. Legg merke til at i vårt eksempel med en PDF lastet ned fra SourceForge ville vi ha skrevet ut en absurd 540 sider hvis vi ikke var forsiktige med det.
Metode 3: Skrive ut PDF-filer med Evince
Mange moderne Linux-distribusjoner bruker Evince PDF-visningsprogrammet. Mens du kan starte det fra Dash, Applications Menu, Whisker Menu og som et Office-program, starter Evince eller en analog av det vanligvis når du dobbeltklikker på en PDF-fil i en standard moderne filbehandling. Du kan bla gjennom PDF-filen bakover og fremover når den er lastet, og selvfølgelig velg individuelle miniatyrer på siden hvis ønskelig for navigering.
I Evince gjelder utskriftsreglene som med Chrome eller Firefox. Du kan enten holde nede Ctrl og P for å åpne utskriftsdialogboksen, klikke på Fil og deretter Skriv ut eller åpne Fil-menyen med F10-tasten og bla til utskrift. Når du har gjort det, kommer du til å ligge i standard utskriftskasse for distribusjoner din igjen, og da må du igjen klikke på alternativknappen som leser nåværende side eller den under den for å angi bestemte sider. Du ser bare frem og tilbake utskriftsalternativer hvis skrivermaskinvaren din samt driveren støtter den.
PRO TIPS: Hvis problemet er med datamaskinen eller en bærbar PC / notatbok, bør du prøve å bruke Reimage Plus-programvaren som kan skanne arkiver og erstatte skadede og manglende filer. Dette fungerer i de fleste tilfeller der problemet er oppstått på grunn av systemkorrupsjon. Du kan laste ned Reimage Plus ved å klikke her