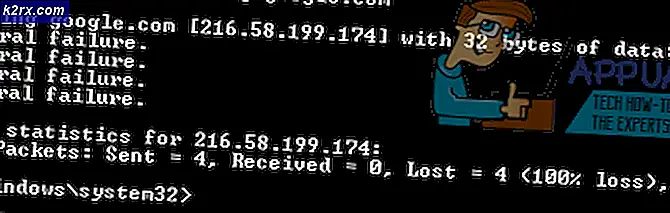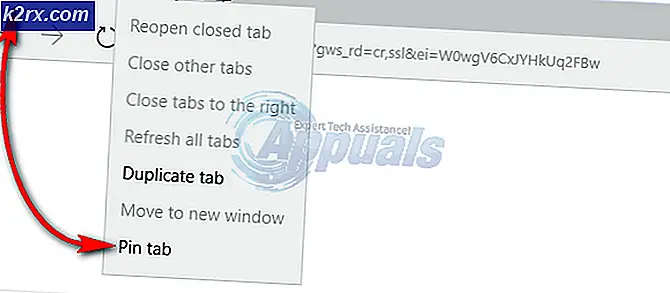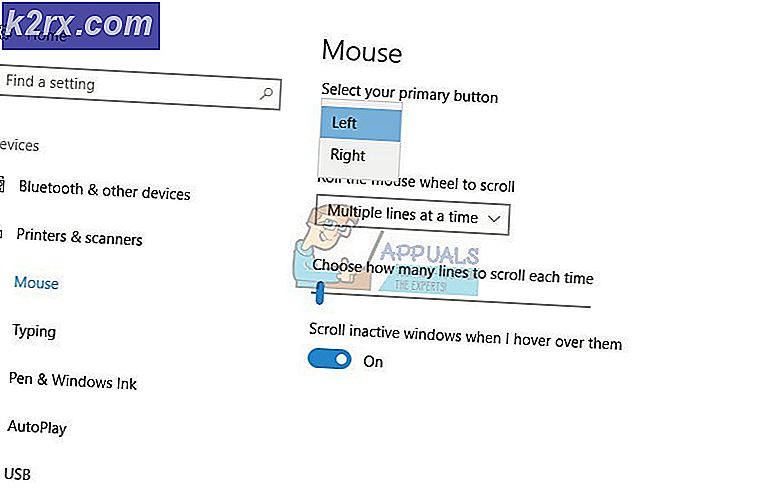Slik reduserer du størrelsen på et bilde eller et bilde
Bilder kan dramatisk øke størrelsen på dokumentene dine, lagringsplass og kan til og med føre til at du sparer båndbredde på nettstedet ditt. Bilder fra DSLR, høy mega-pixel-smarttelefoner og skjermbilder fra høyoppløsningsenheter har de høyeste filstørrelsene. De fleste av oss liker å redusere størrelsen på bildene som er lagret på våre telefoner og datamaskiner, for å enten spare plass eller legge dem på nettet.
For å redusere filstørrelsen på et bilde, kan du enten bruke komprimering, redusere bildeoppløsningen, beskjære eller slette uønskede metadata. Bildekomprimering oppnås best ved å bruke .jpeg-formatet, som har et adaptivt kompresjonsprogram som gjør det mulig å modifisere ved varierende kompresjonsnivåer. Denne veiledningen vil lære deg hvordan du bruker enten fotoredigeringsprogrammer eller elektroniske verktøy for å redusere størrelsen på et bilde.
Metode 1: Bruke Microsoft Paint
- Start Windows Paint på PCen ved å skrive 'paint' i startmenyen og deretter trykke Enter eller trykke Windows Key + R, skriv 'mspaint' og trykk Enter-tasten.
- Klikk på Fil> Åpne, og velg deretter bildet du vil redusere størrelsen på.
- Under "Hjem" -fanen, velg "Endre størrelse" -knappen. Merk av i boksen ved siden av «Vedlikehold av bildeforhold». Dette opprettholder den opprinnelige høyde og lengde proporsjoner av bildet.
- Velg 'Prosentandel' eller 'Piksler' og angi verdien for horisontale og vertikale sider av bildet. Hvis du for eksempel justerer ved hjelp av Prosentandel og den opprinnelige bildestørrelsen er 1024 × 768, vil innstillingen "50" i den horisontale innboksboksen redusere bildet med halvparten.
- Klikk på OK, lagre filen og avslutte maling.
Metode 2: Bruke Microsoft Office Picture Manager
Du kan også bruke Microsoft Office Picture Manager til å redusere bildestørrelsen. Med denne metoden må du ha Microsoft Office 2007 eller 2010 installert på datamaskinen.
- Høyreklikk på bildet du vil komprimere og gå til Åpne med > Microsoft Office Picture Manager .
- Når bildet er åpent, klikker du på Komprimer bilder .
- Velg Komprimer bilder i "Rediger bilder" -ruden .
- Deretter vil du bli presentert med fire komprimeringsalternativer, velg ett av følgende:
- Dokumenter for å komprimere bildene dine for innsetting i et dokument
- Websider for å komprimere bildene dine på nettet
- E-postmeldinger for å komprimere bildene dine for e-post
- Ikke komprimer - Velg dette alternativet hvis du ikke vil komprimere bildet ditt.
- Klikk på ikonet Lagre og avslutt programmet.
Metode 3: Bruk compressjpeg.com
Det er tonnevis med andre gratis webtjenester som imageoptimizer.net, compressimage.toolur.com, compress.photos, etc som kan redusere størrelsen på bildene dine gratis. I denne metoden bruker vi Compress Jpeg.
- Gå til http://compressjpeg.com/
- Velg UPLOAD FILES og velg filen / filene du vil laste opp og komprimere.
- Klikk LAST NED LAST NED for å laste ned det nylig komprimerte bildet (e).
Ved å klikke på bildet vil du vise en sammenligning mellom det gamle bildet og den nylig komprimerte.
Metode 4: Bruke GIMP
GIMP er en åpen kildekode, multi-platform fotoredigering programvare som du kan bruke til å redusere størrelsen på dine store bilder uten å endre bildedimensjonene. Husk at jo mindre plass et bilde tar, jo mer detaljer fra det opprinnelige bildet går tapt. Prøv å ikke lagre for mange ganger, da det forårsaker mer bildeforringelse.
- Last ned og installer GIMP herfra for operativsystemet.
- Klikk på Fil> Åpne og velg bildet du vil komprimere.
- Klikk på Arkiv> Lagre som, og dialogboksen 'Lagre bilde' åpnes med filnavnet som allerede er skrevet inn i navnefeltet.
- Klikk på Lagre og en JPEG-dialog vil komme opp som viser kvalitetskontrollalternativene. Reduser bildekvaliteten ved å dra glidebryteren Kvalitet mot venstre mens du sjekker forhåndsvisningen for å sikre at kompresjonen er tilfredsstillende.
- Klikk på Lagre .
Metode 5: Bruke WhatsApp
WhatsApp har en ganske anstendig bildekompresjonsmekanisme og kan improviseres for å komprimere bilder også.
- Legg ved ønsket bilde i en hvilken som helst chat og send den.
- Du kan få tilgang til det nylig komprimerte bildet med telefonens filbehandling eller en datamaskin på WhatsApp> Media> WhatsApp Images> Sendt og kopier det til ønsket destinasjon.
PRO TIPS: Hvis problemet er med datamaskinen eller en bærbar PC / notatbok, bør du prøve å bruke Reimage Plus-programvaren som kan skanne arkiver og erstatte skadede og manglende filer. Dette fungerer i de fleste tilfeller der problemet er oppstått på grunn av systemkorrupsjon. Du kan laste ned Reimage Plus ved å klikke her