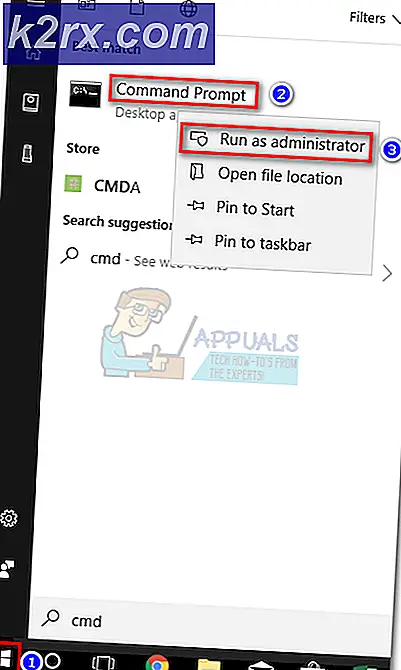Fix: Network Adapter 'Denne enheten kan ikke starte. (kode 10) '
Folk gjør nå flere og flere ting over internett i stedet for i et lokalt miljø. Uten en internettforbindelse, blir flere koblinger kuttet og dermed alienere brukerne. Det er derfor det vanligste problemet på internett relatert til PCer er feilen i en internettforbindelse. Et slikt problem er sett av feilen til nettverkskortet 'kode 10'. Mange brukere har opplevd dette problemet enten fra grunnen av, etter en oppdatering eller plutselig. Det åpenbare symptomet er at nettverksadapteren (LAN / Ethernet, Wireless, NIC) ikke ser ut til å fungere. LAN-en vil ganske enkelt ikke registrere en tilkobling til tross for blinking, mens den trådløse adapteren ikke ser ut til å finne hotspots. For noen brukere påvirkes både Ethernet og Wi-Fi-kortet. Ved nærmere ettersyn finner brukerne en feil i enhetsbehandleren. Høyre i egenskapene til nettverkskortet, er det en feil som sier Denne enheten kan ikke starte. (kode 10) {operasjon mislyktes} den forespurte operasjonen var mislykket . Hva betyr denne feilen, og hvordan kan den løses. Denne artikkelen kommer til å dekke akkurat det.
Hvorfor Wi-Fi eller Ethernet ikke starter og hvilken kode 10 betyr
Denne feilen oppstår når enhetsbehandling ikke kan starte en maskinvareenhet. Denne koden 10 feilen sier i utgangspunktet at Windows fant enheten din, men av en eller annen grunn kan ikke kommunisere riktig med en av enhetene dine, og kan derfor ikke opprette forbindelse til den. Nedenfor er noen av grunnene til hvorfor.
Kode 10 er nesten alltid et sjåførproblem. Du bruker sannsynligvis en utdatert driver, eller en inkompatibel driver (ment for et annet operativsystem). Denne saken oppstår vanligvis når du oppdaterer fra si Windows 7 til Windows 10. Selv om dette er et enkelt problem som kan korrigeres raskt, kan det hende det er andre problemer som ikke er så åpenbare. Hvis problemet utviklet seg plutselig, kan dette skyldes en konflikt mellom nye programmer eller virus, med drivere. En programvare som kalles Primo Ramdisk har vært kjent for å forårsake dette problemet. Ikke utelukker muligheten for at NIC, Wireless-kortet eller Ethernet-porten er stekt og trenger utskifting. Ethernet og NIC er svært følsomme overfor strømforstyrrelser. Hvis du har hatt stormer, kan nettverksadapteren stenge seg eller bli skadet. For stasjonære brukere er det også en mulighet for at du har koblet inn NIC-kortet (nettverkskortet) eller din trådløse adapter til et inkompatibelt PCI-spor. Nedenfor er løsningene på dette problemet.
Metode 1: Oppdater enheten med riktig driver
Hvis du bruker feil drivere, laster du ned og installerer de riktige driverne fra produsenten din. Du må jobbe fra en annen PC som har en internettforbindelse for å få nedlastingene dine til en USB-stasjon.
- Gå til din bærbare produsent nettside. Dell-brukere kan gå her, hp-brukere kan gå her, Toshiba-brukere kan gå her, Acer-brukere kan gå her, mens Lenovo-brukere kan gå her. Hvis PC-en din var en DIY-konstruksjon, må du besøke nettverkskortprodusenten for driverne. Du kan gå til Realtek-websiden her eller laste ned Intel-nettverksdrivere her, etc.
- Du vil sannsynligvis bli bedt om servicekoden eller serienummeret. Du finner dette på et klistremerke nederst på den bærbare datamaskinen. Hvis klistremerket er skadet, kan du finne servicekoden ved hjelp av cmdlets som leser BIOS. Klikk start> skriv inn PowerShell> Åpne PowerShell> Skriv Get-WmiObject win32_bios (uten anførselstegn) og trykk enter. Du vil bli vist ditt serienummer / servicemerket. Du kan også velge å søke etter den bærbare datamaskinen manuelt eller bruke en automatisk oppdagetjeneste.
- Skriv inn servicekoden og send den inn. Produsenten finner din bærbare modell for deg og presenterer deg oppdateringer og drivere.
- Søk etter nettverkskortdriverne dine som er ment for operativsystemet ditt (Windows 10, 8, 7 64 bit eller 32 bit). Ikke last ned BETA drivere siden disse ikke er stabile.
- Installer de nedlastede nettverksdriverne ved å åpne den nedlastede filen
- Start datamaskinen på nytt
Hvis du ikke er sikker på hvilke drivere du bør se etter, se Windows-trådløse drivere.
PRO TIPS: Hvis problemet er med datamaskinen eller en bærbar PC / notatbok, bør du prøve å bruke Reimage Plus-programvaren som kan skanne arkiver og erstatte skadede og manglende filer. Dette fungerer i de fleste tilfeller der problemet er oppstått på grunn av systemkorrupsjon. Du kan laste ned Reimage Plus ved å klikke herMetode 2: Strøm Cycle PCen
Ved fullstendig utladning av PC-en kan det hende at nettverksadapteren ikke svarer. Dette kan forårsake strømforstyrrelser som ble registrert i adapteren.
- Koble fra laderen, slå av den bærbare datamaskinen og ta ut batteriet. Hvis du bruker en stasjonær PC, må du fjerne alle strømkablene.
- Hold nede strømknappen i minst 30 sekunder og vent deretter rundt 10 minutter.
- Sett batteriet inn igjen, med laderen, og start på nytt eller koble til strømkablene og start datamaskinen
- Sjekk om dette har løst det
Metode 3: Bytt NIC (nettverkskort) eller trådløs adapter til et annet PCI-spor (utvidelsesspor)
Enkelte hovedkort har delvis implementert SMBus-routing, fordi den bare brukes på en (eller kanskje to) av PCI-sporene. Det kan være at du har NIC i siste PCI-spor (PCI-spor 4, PCI er spor 0-4, hvor 0 er nærmest AGP-sporet). Det siste PCI-sporet har SMBus aktivert, men kortet bruker SMBus-pinnene til noe annet, forvirrende hovedkortet / BIOS.
Denne SMBus kan også være på et annet spor, eller den gjeldende sporet du bruker har et problem. Slå av datamaskinen og prøv å bytte nettverkskortet til et nytt spor, f.eks. Spor 1, og start datamaskinen på nytt.
Metode 4: Gjenopprett systemet ditt til et tidspunkt da nettverkskortet (e) arbeidet
Hvis et virus eller et nytt program (som sett av Primo Ramdisk før 2017) eller en oppdatering kan ha blitt ødelagt med PCen, gjennomfører en systemgjenoppretting til det punktet ditt nettverksadapter (e) arbeidet vil løse dette problemet. Dette er grunnen til at du bør opprette vanlige gjenopprettingspunkter. Hvis du vil opprette en for fremtidige referanser i Windows 10, trykker du på starttypegjenoppretting og klikker på "Opprett et gjenopprettingspunkt".
- Trykk på Windows-tasten + R for å åpne Kjør
- Skriv ' rstrui.exe' (ingen anførselstegn) og trykk enter for å åpne systemgjenopprettingsprogrammet.
- Klikk neste. I det neste vinduet velger du gjenopprettingspunktet som har en dato før problemet oppstod.
- Klikk neste. I det siste vinduet, klikk Fullfør for å bekrefte at du vil gjenopprette systemet til et tidligere punkt. Eventuelle endringer som gjøres i systemet, inkludert installerte programmer og konfigurasjoner, fjernes. Dine personlige filer, nedlastinger og dokumenter vil ikke bli påvirket. Systemet kan starte på nytt noen ganger under denne prosedyren.
Metode 5: Bytt ditt NIC eller Wireless-kort
Hvis du har prøvd alt og du har redusert problemet til nettverkskortet, kan du erstatte det som en siste utvei. Dette er veldig enkelt å gjøre på en stasjonær PC. Du trenger bare å koble kortet fra utvidelsessporet (PCI-sporet) og koble til det nye kortet. Selv om det ikke er nødvendig å ha en identisk erstatning, anbefales det å gjøre det, siden det vil hjelpe deg med å finne fremtidige oppdateringer fra datamaskinprodusenten din.
Erstatninger for bærbare datamaskiner er ikke så enkle. Trådløs kan erstattes, men ved å demontere den bærbare datamaskinen. Du trenger et identisk erstatningskort for dette. Hvis LAN-kortet ditt er avtakbart, kan du prøve å finne en erstatning. Du finner erstatninger fra eBay eller fra en lokal reparasjonsbutikk.
PRO TIPS: Hvis problemet er med datamaskinen eller en bærbar PC / notatbok, bør du prøve å bruke Reimage Plus-programvaren som kan skanne arkiver og erstatte skadede og manglende filer. Dette fungerer i de fleste tilfeller der problemet er oppstått på grunn av systemkorrupsjon. Du kan laste ned Reimage Plus ved å klikke her