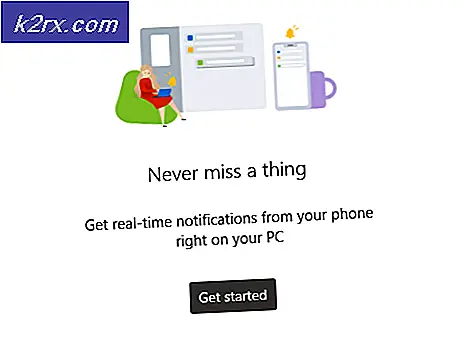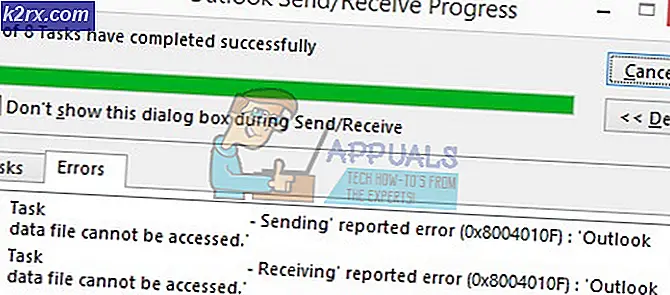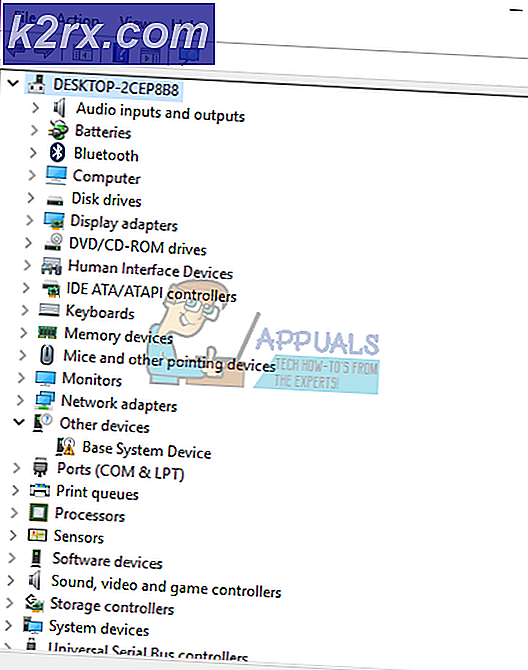Hvordan installerer jeg Hyper-V 2019 Server Core?
Microsoft ga ut Microsoft Hyper-V 2019 for noen uker siden. Det var uvanlig å vente åtte måneder siden Microsoft ga ut Windows Server 2019. Den er tilgjengelig nå, så la oss gi en kort introduksjon og vise hvor du kan laste den ned og hvordan du installerer den på en fysisk server.
Hyper-V 2019 er et gratis frittstående produkt som fungerer som en hypervisor. Det er vert for virtuelle maskiner uavhengig av installert operativsystem. Hvis du har installert Windows Server 2019 på serveren din, kan du være vert for Hyper-V ved å installere rolle i operativsystemet.
Tenk deg at vi vil distribuere Hyper-V 2019 Server Core på en fysisk server. Det første trinnet ville være å sjekke om den fysiske serveren er kompatibel med Hyper-V 2019 Server. Hvorfor er det viktig? Hvis vi ønsker å ha et funksjonelt, stabilt og pålitelig miljø, bør vi følge leverandørens anbefaling.
Hva betyr det hvis en fysisk server er sertifisert for Windows Server 2019 eller Hyper-V 2019? Den enkleste måten å forstå det på er å sitere det Microsoft sa: „Merkene“ Certified for Windows Server 2019 ”og“ Certified for Windows Server 2016 ”identifiserer maskinvarekomponenter, enheter, drivere, systemer og løsninger som oppfyller Microsofts standarder for kompatibilitet og anbefalt praksis med Windows Server 2016-operativsystemet. Produkter og løsninger som har fått Certified for Windows Server-merket, støttes også fullt ut i Hyper-V-miljøet. “
Vi vil gå gjennom prosedyren ved å bruke en ekte fysisk server, modell Dell PowerEdge R730. For å sjekke om serveren vår er kompatibel med Windows Server 2019 eller Hyper-V 2019, må vi få tilgang til Windows Server Catalog ved å åpne nettstedet www.windowsservercatalog.com. Sjekk kompatibiliteten for serveren vår på denne siden.
Ettersom Dell Poweredge R730 er kompatibel med Windows Server 2019 og Hyper-V 2019, er neste trinn å laste ned systembilde fra Microsofts nettsted og installere det på en fysisk server. La oss gjøre det trinn for trinn.
- Åpne Google Chrome på din fungerende PC og åpne Windows Server Evaluering ved å klikke på denne siden
- Utvid Microsoft Hyper-V Server 2019 og klikk Fortsette.
- Fyll tabellen ved å legge til din personlige informasjon og deretter klikke Fortsette
- Velg språk og klikk nedlasting. ISO-filen lastes ned med standardnavnet „ 557.190612-0019.rs5_release_svc_refresh_SERVERHYPERCORE_OEM_x64FRE_en-us“. Nedlastingshastigheten avhenger av hastigheten på Internett. Størrelsen på ISO-filen er 2,8 GB.
- Lag oppstartbar USB ved å følge instruksjonene i denne artikkelen.
Når du har startet USB, må du endre BIOS / UEFI-innstillingene og lage USB som et første oppstartsalternativ. Det avhenger av hvilken type server du bruker. Hvis du bruker en Dell-server, bør du starte serveren på nytt og trykke på F11-serveren. Når du har endret BIOS- eller UEFI-innstillingene og startet opp Hyper-V 2019 via USB, må du følge fremgangsmåten nedenfor.
- Velg språk, tids- og valutaformat og tastatur eller inndatametode, og klikk deretter Neste.
- Klikk Installere nå
- Bekreft lisensavtalen ved å velge Jeg godtar lisensvilkårene og klikk deretter Neste
- Under Hvilken type installasjon vil du ha? Klikk på Tilpasset: Bare installer den nyere versjonen av Hyper-V Server (avansert)
- Under Hvor vil du installere Hyper-V Server, velg tilgjengelig partisjon og klikk Ny for å opprette den nye partisjonen der du vil installere Hyper-V
- Definer størrelsen på partisjonen og klikk Søke om. I vårt tilfelle vil vi bruke hele disken til Hyper-V Server.
- Bekreft å opprette en ny partisjon ved å klikke på OK
- Velg den nye partisjonen du opprettet, og klikk Du kan også se en partisjon som heter System Reservert. Den inneholder Boot Manager-koden og Boot Manager-databasen, den reserverer plass til oppstartsfilene som brukes til BitLocker Drive Encryption and Recovery Environment, lagres også i System Reserved partition.
- Vent til Hyper-V er installert. Fremgangsmåten tar noen minutter.
- Når den er ferdig kopiert og installert funksjonene, vil den automatisk startes på nytt.
- Det forbereder Hyper-V for en første start.
- Vi må opprette et nytt passord for administratoren. Vennligst velg OK med tastaturet og trykk Tast inn
- Skriv inn det nye passordet og trykk Tast inn
- Du vil bli informert om at passordet ditt er opprettet. trykk OK ved å bruke tastaturet.
- Du har installert Hyper-V
I neste artikkel vil vi dekke alle nødvendige trinn for å gjøre en innledende konfigurasjon av Hyper-V 2019 Server.