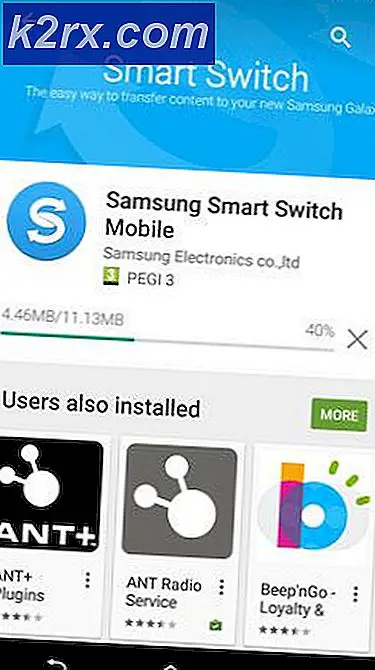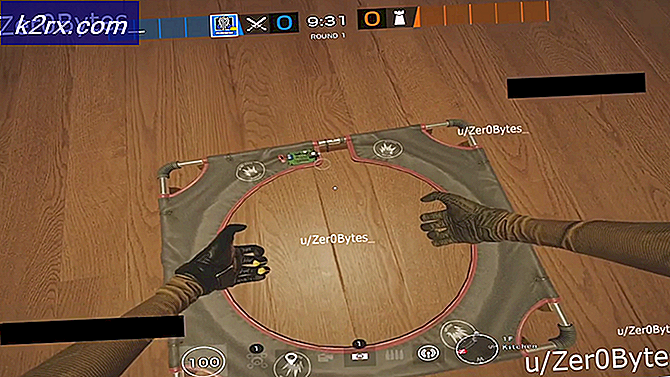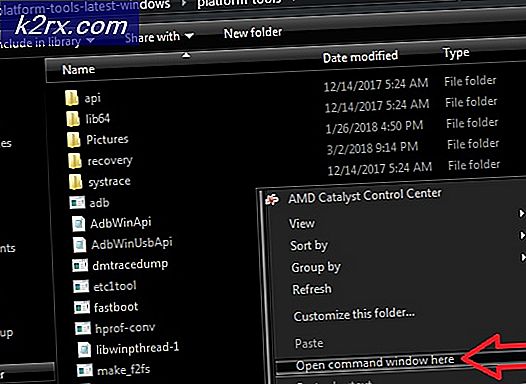Slik reparerer du: Installere Windows 10
Hvis du får problemer med Windows 10, uansett hva de er, uavhengig av problemet, lar Windows 10 deg reparere installasjonen uten å starte opp direkte fra installasjonsmediet. Reparasjonsinstallasjon vil reparere systemfiler, og installere de nyeste Windows-oppdateringene. Prosessen er stille rett fram og enkelt. Men før du begynner, må du sørge for at følgende krav er oppfylt.
Kontroller at du har minst 9 GB ledig plass på harddisken din (Windows Disk).
Ha installasjonsmediet klar. Du kan gjøre dette ved hjelp av USB- eller ISO-filen. Men disse må være samme bygge og utgave som Windows 10-programvaren som for øyeblikket er installert. Ellers vil reparasjonsinstallasjonen ikke lykkes.
Installasjonsmediet må også være på samme språk som Windows 10 allerede installert. Dette er viktig spesielt for å holde filer etter reparasjonen.
Bruk 32 bit eller 64 bit for tilsvarende Windows 10 installasjoner.
Reparer installasjon av Windows 10
Det er tre metoder du kan velge å starte reparasjonsinstallasjonen.
Opprett en Windows 10 installasjonsmedia
Alternativ 1: Installere Windows Reparasjon Installere ved hjelp av ISO-filen
MERK : Denne metoden bør KUN brukes hvis Windows 10 ble aktivert.
Last ned Windows 10 ISO-filen herfra.
Lagre det på PCen, helst på skrivebordet ditt først.
Monter nå ISO-filklikket (her) for å se trinnene.
Dobbeltklikk på filen setup.exe for å starte reparasjonen - installer fra den monterte stasjonen.
Alternativ 2: Windows Reparasjon ved hjelp av USB Installasjonsmedia
Dette alternativet kan utføres ved hjelp av verktøyet for Windows Media Creation. Sørg for at du har egnet internettforbindelse og forberede også en tom USB-flashdisk med minst 4 GB for en 32-bits installasjon eller 8 GB for 64 bit installasjon. Hvis du bruker en flash-stasjon med data inni, kan du miste det i prosessen. Les nå systemkravene, og hold Windows 10-produktnøkkelen nær deg (hvis Windows 10 allerede var aktivert før du kanskje ikke trenger det).
Gå hit for å få tilgang til filen for nedlasting. Last ned Media Creation Tool herfra. Lagre det på skrivebordet.
Når nedlastingen er fullført, høyreklikker du på den og velger Kjør .
Hvis du blir bedt om av UAC, klikker du på 'ja'.
På det panelet som vises, velg det andre alternativet som leser Opprett installasjonsmedier for en annen PC, og klikk deretter på NEXT.
Det neste panelet er for språk, arkitektur og utgave. Rett under Arkitektur, fjern markeringen i boksen for å bruke de anbefalte alternativene for denne PCen. Denne biten er viktig fordi den lar deg angi språk, utgave og arkitektur som den nåværende Windows-installasjonen.
I boksene som er oppgitt, velger du Språk, utgave og arkitektur. Du kan ha både 32-bit og 64-biters Windows-installasjoner på samme USB, eller bare velge den du trenger. Hvis du ikke oppgir en produktnøkkel hvis du blir bedt om det, kan du bare fortsette med Hjem og Pro. Husk versjonen som var opprinnelig på din PC. Klikk på Neste.
PRO TIPS: Hvis problemet er med datamaskinen eller en bærbar PC / notatbok, bør du prøve å bruke Reimage Plus-programvaren som kan skanne arkiver og erstatte skadede og manglende filer. Dette fungerer i de fleste tilfeller der problemet er oppstått på grunn av systemkorrupsjon. Du kan laste ned Reimage Plus ved å klikke herDet neste panelet har to destinasjonsalternativer for installering av Windows 10; USB- eller ISO-filen. Velg 'USB flash drive' og fortsett.
Koble til USB-disken (enten 4GB eller 8GB avhengig av ønsket arkitektur) og klikk deretter på instruksjonen 'Oppdater listen' . Din plugget USB vil vises under. Velg den og klikk på NEXT.
Windows 10 tar nå over og nedlastingen begynner. Når nedlastingen er fullført, er USB-en din nå fullt sett. Klikk på FINISH.
Alternativ 3: Reparasjonsinstallasjon for Windows 10 ved hjelp av "Få Windows 10 (GWX) 'app
Kontroller at du er koblet til Internett for dette alternativet til reparasjonsinstallasjon.
Koble til internett og gå her
Rull nedover og klikk på koblingen Oppgrader nå.
En fil med prefixet GetWindows10 .exe vil være tilgjengelig for nedlasting. Lagre det på datamaskinen din. Når du er ferdig, høyreklikk på den og velg deretter kjør .
UAC kan spørre deg; bare klikk på ja .
Windows 10-nedlasting begynner. Når du er ferdig, kjør den.
Start reparasjon fra installasjonsmedia
Alle de tre alternativene for reparasjonsinstallasjon vil føre til samme installasjonsprosess. Windows 10 tar over installasjonen og forbereder seg til neste trinn. Etter å ha hentet oppdateringene, starter systemet på nytt. Dette er den siste fasen av Windows 10-reparasjon.
Når installasjonen gir lisensvilkårene, les dem og " Godta" .
Windows 10 vil nå se etter oppdateringer og installere de tilgjengelige. Når alt er satt, klikk på "Installer" .
VIKTIG MERK: Hvis du vil bestemme hva som er igjen i systemet etter reparasjonen, klikk på Endre hva du skal beholde . Velg alternativet ut av de tre som passer deg best, og klikk deretter på "Neste". Du vil miste alle dataene dine hvis Oppbevar personlige filer og apper ikke er valgt.
Windows 10-installasjonen fortsetter. Det tar litt tid å fullføre.
Når alt er satt, klikk på 'Neste' .
Avhengig av dine preferanser, velg bruk ekspressinnstillinger eller Tilpass innstillinger. Under tilpasse innstillinger kan du aktivere eller deaktivere personvern og plasseringsinnstillinger. Du kan også aktivere eller deaktivere andre aspekter som feilrapportering eller nettleser og beskyttelse.
Klikk på NEXT .
Logg inn på Windows 10.
Kontroller at du har angitt riktig tidssone, klokkeslett og dato.
Du har nå reparert Windows 10.
PRO TIPS: Hvis problemet er med datamaskinen eller en bærbar PC / notatbok, bør du prøve å bruke Reimage Plus-programvaren som kan skanne arkiver og erstatte skadede og manglende filer. Dette fungerer i de fleste tilfeller der problemet er oppstått på grunn av systemkorrupsjon. Du kan laste ned Reimage Plus ved å klikke her