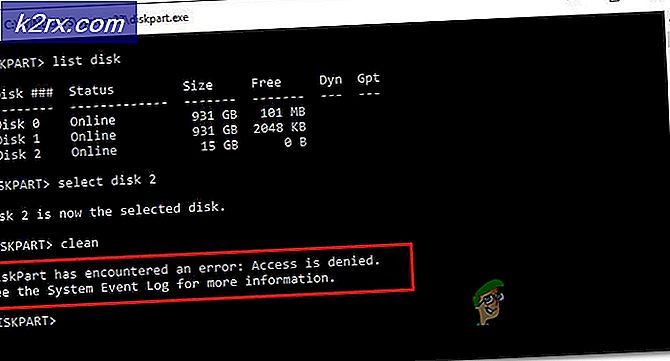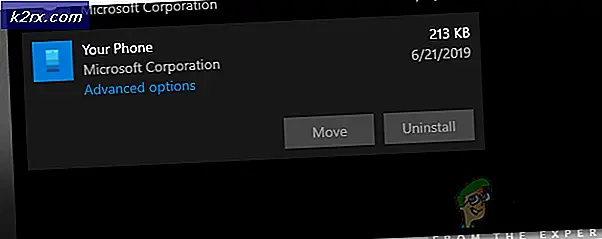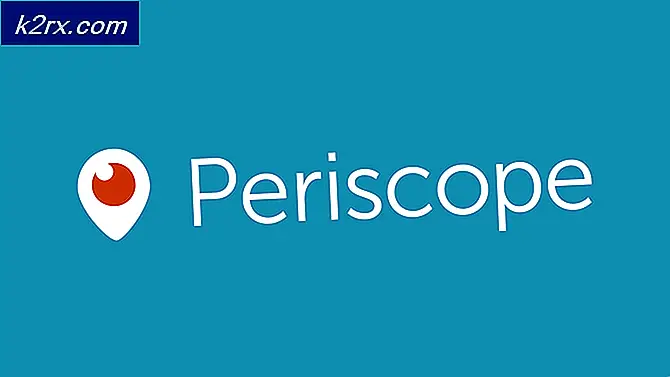Slik løser du 404 Nginx Google Omadresseringsfeil
Google 404 Error nginx er en av de verste feilene som kan oppstå på datamaskinen. Denne feilen hindrer i utgangspunktet deg fra å åpne noe som starter med www.google.com eller i noen tilfeller andre nettsteder også. I de fleste tilfeller begynner brukerne å bli omdirigert til andre tilfeldige nettsteder i begynnelsen, og etter en stund kan de ikke få tilgang til Google eller andre nettsteder og få en 404-feil med nginx skrevet under den.
Denne feilen oppstår hovedsakelig på grunn av en skadelig programvare. Malware endrer i utgangspunktet vertsfilene dine i C-stasjonen din, og gjør dem enten utilgjengelige eller skrivebeskyttet. De fleste ganger vil antivirusprogrammet ikke kunne oppdage det, så det er mye vanskeligere å fikse dette problemet.
Her er noen metoder som er kjent for å løse dette problemet for nesten alle. Prøv først Metode 1, hvis det ikke løser problemet, prøv deretter Metode 2. Hvis problemet fortsatt er der, kan du prøve metode 3 eller 4.
Metode 1: Bruk Kaspersky-TDSSKIller og flush.bat
- Last ned Kaspersky-TDSSKiller Rootkit Malware Remover herfra installer den, kjør den og reparer filene den finner. IKKE REBOOT.
- Hold Windows-tasten og trykk på R. Skriv inn notisblokk i løpedialogen og klikk OK .
Metode 2: Clear Cache og Cookies
Noen ganger kan det hende at dette problemet elimineres ved å rydde hurtigbuffer og informasjonskapsler for den siste dagen.
PRO TIPS: Hvis problemet er med datamaskinen eller en bærbar PC / notatbok, bør du prøve å bruke Reimage Plus-programvaren som kan skanne arkiver og erstatte skadede og manglende filer. Dette fungerer i de fleste tilfeller der problemet er oppstått på grunn av systemkorrupsjon. Du kan laste ned Reimage Plus ved å klikke herFor Chrome:
- Åpne Google Chrome.
- Hold CTRL + SHIFT + DEL tastene samtidig.
- Og velg Clear Browsing Data .
For Firefox:
- Åpne Firefox
- Hold CTRL + SHIFT + DEL tastene samtidig.
- Velg Alt eller Siste dag fra rullegardinmenyen og sjekk Bla gjennom og Last ned historie, Lagret skjema og Søkehistorikk, Cache og Cookies .
- Klikk på Clear Now .
Metode 3: Bruk Norton Power Eraser
- Last ned Norton Power Eraser herfra
- Kjør oppsettet ved å dobbeltklikke på NPE.exe og godta lisensen.
- Når installasjonen er fullført, åpner du Norton Power Eraser og velger Scan for risks. La det starte på nytt etter skanningen.
- Velg de dårlige filene fra skanningsresultater og klikk på fikse.
- Kontroller Opprett systemgjenopprettingspunkt- alternativet før du fastsetter truslene.
Datamaskinen vil starte på nytt på slutten, og det er det. Sjekk om problemet er løst.
Metode 4: Fiks opp vertsfilene manuelt
- Klikk Start -> skriv notisblokk - Høyreklikk notisblokk og velg Kjør som administrator.
- Når du har notisblokken åpnet, klikker du Fil -> Åpne og kommer inn i mappen C: \ Windows \ System32 \ drivers \ etc. Du kan ikke se noen filer som er oppført der, så vær sikker på å velge Alle filer og dobbeltklikk deretter på vertene fil for å åpne den.
- Åpne vertsfilen din og gå til denne linken http://support.microsoft.com/kb/972034 og kontroller at vertsfilen din er den samme som nevnt der. Når du er ferdig, lagre endringene ved å gjøre CTRL + S og start datamaskinen på nytt.
Nå åpner nettleseren din og det skal fungere fint.
PRO TIPS: Hvis problemet er med datamaskinen eller en bærbar PC / notatbok, bør du prøve å bruke Reimage Plus-programvaren som kan skanne arkiver og erstatte skadede og manglende filer. Dette fungerer i de fleste tilfeller der problemet er oppstått på grunn av systemkorrupsjon. Du kan laste ned Reimage Plus ved å klikke her