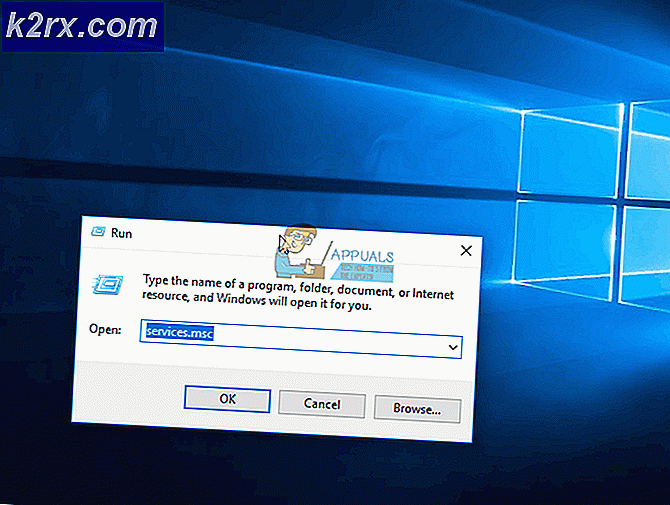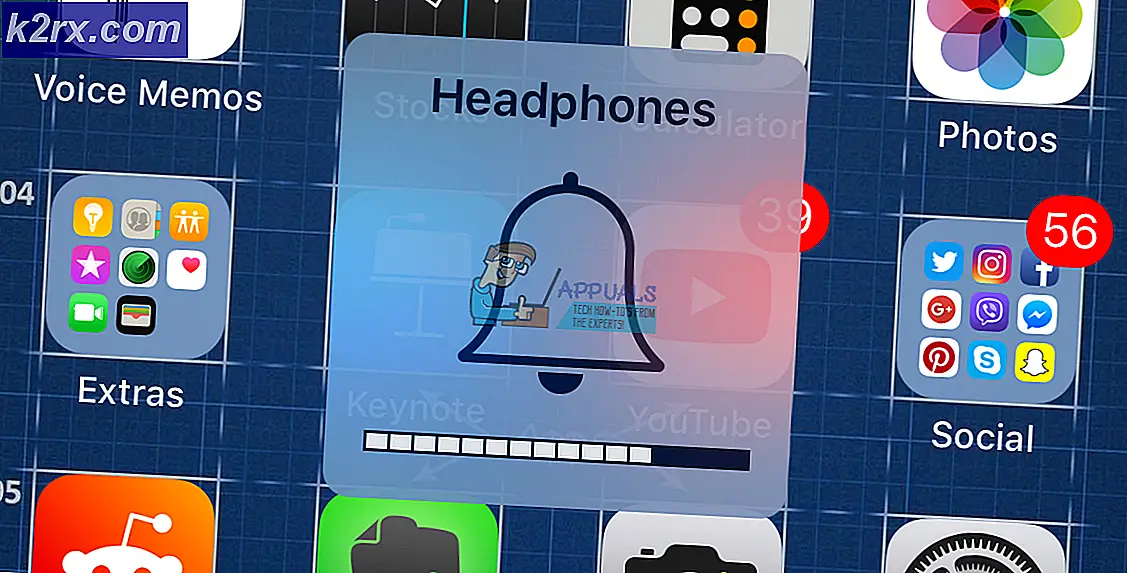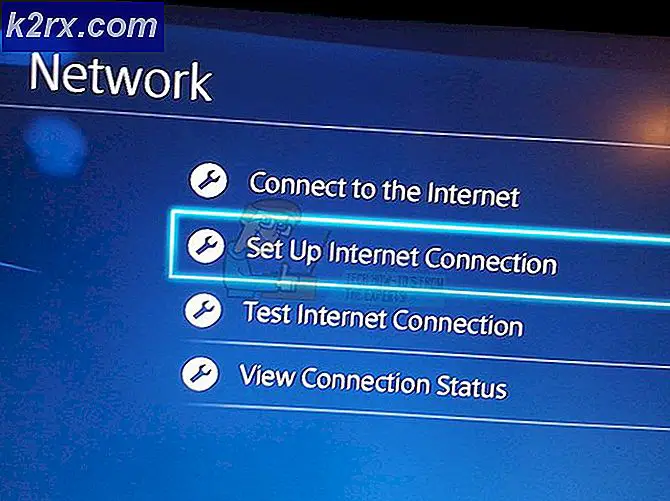Fiks: QuickBooks Feilkode -6123, 0
Denne spesielle feilen oppstår noen ganger når brukere oppdaterer selskapsfilene til en nylig utgitt versjon av QuickBooks Desktop, når de åpner en bedriftsfil som er plassert på en annen datamaskin, eller når du gjenoppretter en sikkerhetskopi. -6123, 0 feilkode vises langs følgende melding:
Tilkobling til QuickBooks-firmafilen har gått tapt.
Denne feilen kan oppstå på grunn av mange grunner, for eksempel en ny oppdatering som er inkompatibel, en ødelagt firmafil, feilkonfigurerte brannmurrettigheter, etc. Det er flere måter du kan nærme seg løsningen på, og vi anbefaler at du følger instruksjonene under en av en til du løser problemet ditt.
Løsning 1: Bruk QuickBooks File Doctor
Dette verktøyet er for øyeblikket kun tilgjengelig i Storbritannia, USA og Canada, og det er hovedsakelig å fikse ødelagte selskapsfiler som har gått seg korrupte på grunn av en rekke forskjellige årsaker. Disse løsningene anbefales hvis du oppdaterer bedriftens fil til en ny versjon av QuickBooks.
- Last ned QuickBooks File Doctor til PCen din ved å klikke på denne linken.
- Etter at nedlastingen er fullført, dobbeltklikker du på qbfd.exe og følger instruksjonene på skjermen for å installere QuickBooks File Doctor.
- QuickBooks File Doctor åpnes automatisk etter installasjonen. Hvis du ikke ser den åpne, kan du se etter et grøntnøkkelikon i oppgavelinjen i Windows.
- Bruk rullegardinlisten for å finne firmafilen din (dette er basert på de siste 10 åpnede selskapene). Hvis du ikke ser bedriftens fil på listen, klikker du Bla gjennom-knappen og finner den manuelt for å fortsette.
- Velg følgende alternativ Både filskade og nettverkstilkobling (Hvis du mistenker at filfilen din er skadet, eller du ser en 6xxx-feil (for eksempel -6150, -6000 -82, -6000 -305, -6000 -301, -6147, -6130, eller -6123) når du prøver å åpne firmafilen din (datafilproblemer).
- Når du blir bedt om det, skriv inn administratorpassordet for firmafilen din, og klikk deretter Neste.
- Du blir da bedt om å velge mellom Host / Server eller Workstation. Det er viktig å sørge for at du velger riktig alternativ!
- Hvis du kjører verktøyet på en arbeidsstasjon (noe som betyr at QuickBooks-filen ikke fysisk er lagret / hosted på denne maskinen), velg deretter Workstation.
- Hvis du kjører File Doctor på en Server-datamaskin (som betyr at QuickBooks-filen er fysisk lagret på denne maskinen), velger du Server. Du bør også velge Server hvis du er den eneste brukeren og bruker QuickBooks på bare en datamaskin.
- Velg ett av følgende alternativer, hvis du blir bedt om å dele bedriftens fil:
- Ja: Hvis du kjører File Doctor på datamaskinen som er vert for firmafilen (bare velg dette hvis du kjører File Doctor på serverdatamaskinen eller vertsdatamaskinen).
- Nei: Hvis du kjører File Doctor på en datamaskin som ikke er vert for firmafilen (aka arbeidsstasjonen).
- Vent til File Doctor slutter å diagnostisere.
- Merk: Hvis du kjører data skade + nettverk alternativet, må du vente til verktøyet er ferdig. Avhengig av om filen din er lokal eller på et nettverk og filstørrelse, kan det ta en stund å fullføre diagnosen og reparere datafilen. Nettverks-modusen må ikke ta lenger tid enn et minutt eller to.
- Etter QuickBooks File Doctor fullfører reparasjon og diagnose:
- Når verktøyet er ferdig med diagnosen, lukk File Doctor.
- Uansett resultatskjermbildet, prøv å åpne QuickBooks-filen din igjen for å se om problemet er løst.
Løsning 2: Installer på nytt ved hjelp av en ren installasjon
Hvis feilkoden nevnt ovenfor vises når du oppdaterer bedriftens fil til en ny versjon av QuickBooks, vil den beste løsningen være å bare installere den på nytt ved hjelp av en ren installasjon.
En ren installasjon gjøres vanligvis når et av programmets funksjoner er skadet og trenger reparasjon, og også når den vanlige installasjonen ikke gir noen komfort eller en løsning på problemet. For å starte installeringsprosessen, må du sørge for at du har installasjonsfilen du lastet ned fra QuickBooks offisielle nettsted. Du vil også trenge lisensnummeret ditt før du starter.
- Først og fremst må du passe på at du er logget inn med en administratorkonto, da du ikke vil kunne slette programmer ved hjelp av en annen konto.
- Sikkerhetskopier dataene du vil lagre, fordi du sletter QuickBooks, fjerner den.
- Klikk på Start-menyen og åpne Kontrollpanel ved å søke etter det. Alternativt kan du klikke på tannhjulikonet for å åpne innstillinger hvis du bruker Windows 10.
- I Kontrollpanel velger du Vis som: Kategori øverst til høyre og klikker på Avinstaller et program under Programmer-delen.
- Hvis du bruker appen Innstillinger, skal du umiddelbart åpne en liste over alle installerte programmer på PCen ved å klikke på Apper.
- Finn hurtigbøker i Kontrollpanel eller Innstillinger, og klikk på Avinstaller.
- QuickBooks 'avinstalleringsveiviser skal åpnes med to alternativer: Reparer og fjern. Velg Fjern og klikk Neste for å avinstallere programmet.
- En melding vil popup spørre Vil du helt fjerne QuickBooks for Windows? Velg Ja.
- Klikk Fullfør når avinstallasjonen fullfører prosessen og start datamaskinen på nytt for å se om feilen fortsatt vises.
Den neste tingen i prosessen er å gi nytt navn til installasjonsmappene, slik at QuickBooks ikke bruker de gjenværende filene etter at du har installert det på nytt. Dette er en enkel oppgave.
- Naviger til C >> Windows-mappen på datamaskinen ved å klikke på Denne PC-alternativet på skrivebordet.
Merk : Hvis du ikke kan se noen av mappene vi nevner nedenfor, må du aktivere Vis skjulte filer og mapper i mappen.
- Klikk på Vis-kategorien i Filutforsker-menyen, og klikk på avmerkingsboksen Skjulte elementer i Vis / skjul-delen. File Explorer viser de skjulte filene og vil huske dette alternativet til du endrer det igjen.
- Naviger til hver av mappene som vises nedenfor og omdøpe dem ved å legge til «.old» i navnet deres. Dette betyr at den nye installasjonen av QuickBooks ikke vil bruke disse mappene eller filene i dem.
C: \ ProgramData \ Intuit \ QuickBooks (år)
C: \ Brukere \ (nåværende bruker) \ AppData \ Local \ Intuit \ QuickBooks (år)
C: \ Programmer \ Intuit \ QuickBooks (år)
64-biters versjon C: \ Programmer (x86) \ Intuit \ QuickBooks (år)
Merk : Du kan ende opp med å få tilgang til Avviset tilgang når du prøver å gi nytt navn til disse mappene. Dette betyr bare at en av QuickBooks-prosessene kjører, og det forhindrer deg i å endre noen av filene og mappene disse prosessene bruker. Følg trinnene nedenfor for å fikse dette:
- Bruk Ctrl + Shift + Esc-tastekombinasjonen for å få opp oppgavebehandleren. Alternativt kan du bruke Ctrl + Alt + Del-tastekombinasjonen og velge Oppgavebehandling fra menyen. Du kan også søke etter det på Start-menyen.
- Klikk på Flere detaljer for å utvide oppgavelederen og søke etter oppføringene som vises under på listen i Prosess-fanen i Oppgavebehandling, høyreklikk på hver av dem, og velg alternativet Sluttoppgave fra hurtigmenyen som vises .
QBDBMgrN.exe
QBDBMgr.exe
QBCFMonitorService.exe
Qbw32.exe
- Klikk Ja til meldingen som skal vises: ADVARSEL: Avslutning av en prosess kan forårsake uønskede resultater, inkludert tap av data og systemstabilitet.
- Nå er du klar til å installere QuickBooks Desktop ved å kjøre filen du lastet ned tidligere. Koblingen er i begynnelsen av denne løsningen. Følg instruksjonene som vises på skjermen, og kontroller for å se om den samme feilen vises.
Alternativ : Hvis den rene avinstallasjonen ikke virker av en eller annen grunn, kan du alltid prøve å reparere installasjonen ved å velge alternativet Reparer i trinn 7 i denne løsningen. Når prosessen er ferdig, prøv å se om feilmeldingen fremdeles vises.
PRO TIPS: Hvis problemet er med datamaskinen eller en bærbar PC / notatbok, bør du prøve å bruke Reimage Plus-programvaren som kan skanne arkiver og erstatte skadede og manglende filer. Dette fungerer i de fleste tilfeller der problemet er oppstått på grunn av systemkorrupsjon. Du kan laste ned Reimage Plus ved å klikke herMerk : Hvis du støter på feilen din når du åpner firmafilen din på QuickBooks Desktop, kan du også prøve å utføre en ren installasjon eller kjøre File Doctor, da disse metodene også gjelder for denne type problemer.
Løsning 3: Fastsette de riktige innstillingene manuelt ved å gi nytt navn til .ND og .TLG-filene
Disse utvidelsene kan høres ukjent for deg, men disse filene er faktisk en del av QuickBooks-filene dine. De inneholder innstillingene og konfigurasjonen som trengs for å åpne bedriftsfilen i et flerbrukermiljø.
Når disse filene blir ødelagte, kan du alltid forvente at disse feilene oppstår, men du kan alltid gi nytt navn til dem. Dette vil ikke få deg til å miste dataene dine. Faktisk vil disse filene bli gjenopprettet når du bruker QuickBooks Database Server Manager til å skanne og når du åpner firmafilen din.
- Naviger til mappen som inneholder firmafilen din.
- Finn filene som har samme filnavn som firmafilene dine, men med utvidelser .ND og .TLG. Navnet på filen skal se slik ut:
qbw.nd
company_file.qbw.tlg - Høyreklikk på hver fil og velg Gi nytt navn. Legg til ordet OLD på slutten av hvert filnavn. Et eksempel vil være lik den nedenfor. Merk at å legge til ordet gammelt, er ikke akkurat nødvendig så lenge du endrer filnavnet.
qbw.nd.OLD
- Åpne QuickBooks igjen, og prøv å logge inn på firmafilen din. Hvis det samme problemet oppstår, fortsett til løsningene nedenfor.
Løsning 4: Angi riktig mappestatus
Denne feilen kan oppstå selv om du ikke har de riktige tillatelsene for mappen der firmafilene befinner seg. Dette er lett å løse så først, la oss sjekke om det er det virkelige problemet.
- Høyreklikk på mappen som inneholder bedriftsfilen og velg Egenskaper.
- Naviger til kategorien Sikkerhet og klikk på Avansert. Velg QBDataServiceUserXX og klikk på Rediger.
- Pass på at følgende innstillinger er satt til Tillat:
Traverse Folder / Execute File
Liste mappe / lese data
Les Egenskaper
Les Utvidede Attributter
Lag filer / skriv data
Opprett mapper / legg til data
Skrive attributter
Skriv utvidede attributter
Les Tillatelser
- Hvis det ikke var tilfelle, kan du alltid endre mappegodkjenningen ved å følge det enkle trinnet som presenteres nedenfor.
- Bruk Win Key + E tastekombinasjonen for å åpne File Explorer.
- Naviger til den overordnede mappen i firmamappen der firmafilen din er plassert, høyreklikk og velg Egenskaper.
- Merk : Du må utføre disse trinnene for hver mappe på listen, men ikke alle mapper kan gjelde for hver installasjon som de refererer til en bestemt versjon av QuickBooks Desktop. Dette betyr at du bør gjøre dette for mappene nedenfor bare hvis de eksisterer på PCen.
C: \ Programdata \ Intuit \ Rettighetsklient \ v8
C: \ Programdata \ Intuit \ Rettighetsklient \ v6.0
C: \ Programdata \ Intuit \ Rettighetsklient \ v5
C: \ Programdata \ Intuit \ Rettighetsklient \ v3
C: \ Program Data \ Intuit \ rettighets klient
C: \ Programdata \ Intuit \ QuickBooks Enterprise Solutions X.0 (X = versjon) eller C: \ Programdata \ Intuit \ QuickBooks 20XX.
C: \ Programdata \ COMMON FILES \ INTUIT
C: \ Programdata \ COMMON FILES \ INTUIT \ QUICKBOOKS
C: \ Brukere \ Offentlig \ Offentlige dokumenter \ Intuit \ QuickBooks \ FAMXX (XX = år)
C: \ Brukere \ Offentlig \ Offentlige dokumenter \ Intuit \ QuickBooks \ Company Files
C: \ Brukere \ Offentlig \ Offentlige dokumenter \ Intuit \ QuickBooks \ Eksempel Firmafiler \ QuickBooks Enterprise Solutions X.0 (X = versjon) eller C: \ Brukere \ Offentlig \ Offentlige dokumenter \ Intuit \ QuickBooks \ Eksempler på firmafiler \ QuickBooks 20XX (XX = år)
- Klikk på kategorien Sikkerhet og velg Alle. Hvis du ikke kan se dette alternativet, klikker du på Legg til og skriver inn Alle. Pass på at du klikker OK.
- Velg Full Control-alternativet og klikk på Bruk eller OK.
Løsning 5: Flytt firmafilen til en ny plassering
Hvis banen til firmafilen blir for lang eller for kompleks, kan det forvirre programvaren, og du bør definitivt vurdere å endre plasseringen av hvor du lagrer filene dine. Å ha filene dine på skrivebordet, vil teste om det er stedet som forårsaker disse problemene.
- Naviger til mappen som inneholder firmafilen din.
- Finn filene som har samme filnavn som firmafilene dine, men med utvidelsen .QBW. Høyreklikk på denne filen og velg Kopier.
- Naviger til skrivebordet, høyreklikk hvor som helst på det og velg alternativet Lim inn.
- Hold nede CTRL-tasten mens du åpner QuickBooks, slik at du automatisk omdirigeres til vinduet No Company Open.
- Velg Åpne eller gjenopprett et eksisterende selskapsalternativ og finn filen du har kopiert til skrivebordet i de forrige trinnene.
- Velg filen og sjekk for å se om den samme feilen fortsatt oppstår med firmafilen. Hvis feilen forsvinner, bør du vurdere å lagre filene dine på enklere steder, for eksempel en mappe på skrivebordet.
Løsning 6: Kontroller brannmuren og antivirus-portene
Løsningene ovenfor har henvist til situasjonen der du gjorde alt i en enkeltbrukeroppsett. Men hvis firmafilen er plassert på en annen datamaskin, kan det hende du opplever problemer med brannmuren din hvis den ikke er justert for å tillate QuickBooks gjennom. Følg trinnene nedenfor for å fikse dette.
- Naviger til Kontrollpanel ved å søke etter det på Start-menyen og klikk på System og Sikkerhet >> Windows Brannmur. Du kan også bytte visningen til store eller små ikoner og klikke på Windows-brannmur umiddelbart.
- Velg alternativene for avanserte innstillinger og marker innkommende regler i venstre del av skjermen.
- Høyreklikk på Innkommende regler og klikk på Ny regel. Under delen Regeltype velger du Port. Velg TCP fra det første settet med radioknapper (TCP anbefales) og bytt den andre radioknappen til Spesifikke lokale porter. Du må legge til følgende porter for å fikse QuickBooks oppdateringsfunksjonalitet:
QuickBooks Desktop 2018: 8019, 56728, 55378-55382
QuickBooks Desktop 2017: 8019, 56727, 55373-55377
QuickBooks Desktop 2016: 8019, 56726, 55368-55372
QuickBooks Desktop 2015: 8019, 56725, 55363-55367
- Pass på at du skiller dem med et komma rett til den siste, og klikk på Neste etter at du er ferdig.
- Velg Tillat tilkoblingsknappen i neste vindu og klikk Neste.
- Velg nettverkstype når du vil bruke denne regelen. Hvis du bytter fra en nettverksforbindelse til en annen ganske ofte, anbefales det at du holder alle valgene merket før du klikker Neste.
- Navngi regelen noe som gir mening for deg og klikk Fullfør.
- Pass på at du gjentar de samme trinnene for utgående regler (velg utgående regler i trinn 2).
PRO TIPS: Hvis problemet er med datamaskinen eller en bærbar PC / notatbok, bør du prøve å bruke Reimage Plus-programvaren som kan skanne arkiver og erstatte skadede og manglende filer. Dette fungerer i de fleste tilfeller der problemet er oppstått på grunn av systemkorrupsjon. Du kan laste ned Reimage Plus ved å klikke her