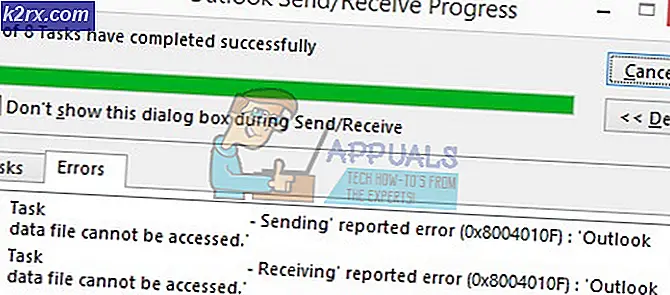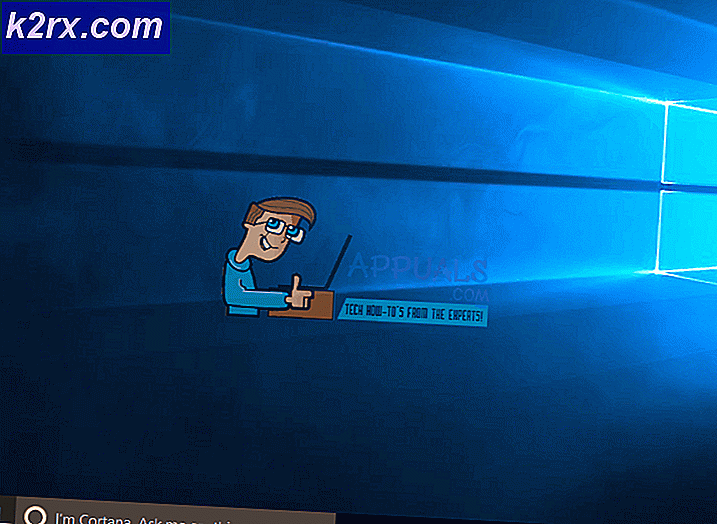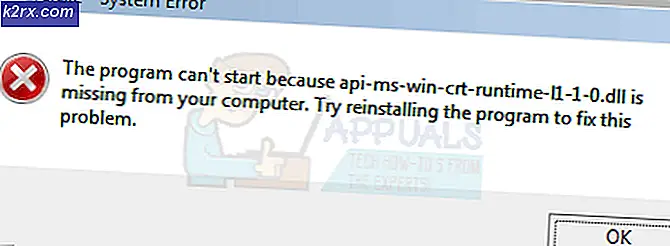Hvordan fikser jeg feil ved synkronisering av lagringsdata i skyen i opprinnelse?
Synkroniseringsproblemer med Origin cloud data-feil kan oppstå på grunn av utdaterte Windows- og systemdrivere, DNS-problemer eller ødelagt installasjon av spillet / Origin-klienten. Denne feilen kan skje med hvilket som helst spill i Origin-klienten med meldingen “Feil ved synkronisering av Cloud Storage-data. Det kan hende at de nyeste cloud-lagringsdataene dine ikke er tilgjengelige.Noen ganger kan brukere klikke og spille ved å bruke Play Anyway-knappen, mens noen brukere får muligheten til å prøve Sync på nytt.
Denne feilen er veldig utbredt i Origin-klienter og er ofte forårsaket av små problemer i konfigurasjoner av applikasjonene eller systemmodulene som nettverket. Her er noen vanlige løsninger du kan prøve før du prøver mer tekniske løsninger:
- Start på nytt de Opprinnelse klient.
- Forsikre deg om at du har en aktiv EA-konto.
- Omstart din system og nettverksutstyr (router osv.).
- Sørg for at du har en jobber og stabil internett forbindelse. Det vil være en god ide å bruke en kablet forbindelse i forhold til Wi-Fi.
- Sjekk @EAHelp på Twitter for serverfeil. Du kan også sjekke serverens status gjennom Down Detector.
- Forsikre deg om at du bruker oppdatert versjon av Opprinnelse klient.
Løsning 1: Bytt Origin-klienten til offline og deretter tilbake online
Synkroniseringsfeilen for skylagring kan være forårsaket av en midlertidig kommunikasjonsfeil mellom Origin-klienten og serverne. I så fall kan det være å løse problemet ved å bytte Origin-klienten til offline og deretter gå tilbake til online.
- Start Origin-klienten.
- Klikk deretter på Origin-menyen Logge av.
- Nå tilbakestille til Online-status og sjekk om den fungerer bra nå.
Løsning 2: Kjør Origin-klienten som administrator
For å utføre visse operasjoner krever Origin-klienten din tilgang til visse systemressurser. Hvis noen av disse ressursene er beskyttet av administratorrettigheter, og spillklienten din ikke har dem, kan det føre til det nåværende synkroniseringsproblemet. I så fall kan lansering av Origin-klienten med administratorrettigheter løse problemet.
- Exit Origin-klienten og drepe alle relaterte prosesser gjennom Oppgavebehandling.
- På skrivebordet ditt, Høyreklikk på Opprinnelse klientikonet, og klikk deretter på Kjør som administrator.
- Klikk på Ja, hvis UAC ber om det.
- Start nå det problematiske spillet og sjekk om det fungerer bra.
Løsning 3: Deaktiver antivirus / brannmur
Antivirus- og brannmurapplikasjonene dine er de mest pålitelige partnerne i den kjedelige oppgaven med å holde systemet og dataene dine trygge. Men disse applikasjonene kan blokkere tilgangen til visse system- og nettverksressurser og dermed forårsake problemet som diskuteres. I så fall kan du enten legge til et unntak for spill- / Origin-klienten i antivirus- / brannmurinnstillingene eller deaktivere dem midlertidig.
Advarsel: Fortsett på egen risiko, da deaktivering av antivirus / brannmur kan gjøre systemet ditt mer sårbart for forskjellige trusler som virus, malware osv.
- Exit spillet og Origin-klienten.
- Deaktiver antivirusprogrammet ditt.
- Snu brannmuren.
- Nå lansering Origin-klienten og spillet for å sjekke om det ikke er synkroniseringsfeil for skylagring.
- Hvis det er tilfelle, legg til et unntak for spillet / Origin-klienten i innstillingene til antivirus / brannmur.
- Etterpå, ikke glem å slå på antivirus- / brannmurapplikasjonene dine.
Løsning 4: Bytt nettverk
Internett-leverandører bruker forskjellige protokoller og teknikker for å kontrollere trafikken og sikre brukerne. Men under denne prosessen blokkerer Internett-leverandører noen ganger tilgang til en viktig nettverksressurs for spill / Origin-klienten, og forårsaker dermed problemet. For å utelukke det, endre nettverket ditt midlertidig.
- Endring nettverket ditt. Hvis det ikke er noe annet nettverk tilgjengelig, kan du bruke en VPN-klient eller mobil hotspot.
- Start nå spillet og sjekk om det ikke er synkroniseringsfeil for skylagring.
Løsning 5: Oppdater Windows og systemdrivere
Utdaterte Windows og systemdrivere gjør systemet tilbøyelig til mange problemer. Det samme kan være årsaken til den nåværende synkroniseringsfeilen. Her kan oppdatering av Windows og systemdrivere (spesielt grafikkdriveren) løse problemet.
- trykk Windows nøkkel og type Oppdateringer. Klikk deretter på i søkeresultatene som vises Se etter oppdateringer.
- Klikk nå på Se etter oppdateringer -knappen i oppdateringsvinduet.
- Hvis det er oppdateringer tilgjengelig, nedlasting og installere alle sammen.
- Last ned Windows Update Assistant.
- Deretter lansering nedlastede filen og følg instruksjonene på skjermen for å fullføre oppdateringsprosessen.
- Det vil være en god ide å sjekk produsentens nettsted for oppdateringer.
- Etter at oppdateringsprosessen er fullført, start Origin-klienten / spillet og sjekk om det fungerer bra.
Løsning 6: Slett Temp-mappen
Sikkerlansering konfigurasjoner ogbufret data for alle applikasjonene er lagret i temp-mappen. Temp-mappen hjelper operativsystemet med å øke ting. Hvis innholdet i midlertidig mappe er ødelagt eller motstridende oppføringer er tilstede, kan det føre til synkroniseringsfeil for skylagring. I så fall kan det løse problemet å slette innholdet i temp-mappen. Ikke bekymre deg, dataene dine blir uskadd og innholdet blir automatisk gjenopprettet over tid.
- Exit Origin-klienten / spillet og drepe alle prosesser som kjører gjennom Oppgavebehandling.
- Start Løpe kommandoboks ved å trykke Windows + R.
- Skriv deretter% i boksen Kjør kommandotemp% og trykk enter.
- Nå å velge og slett alt innholdet av temp-mappen.
- Start deretter Origin-klienten / spillet på nytt og sjekk om det fungerer bra.
Løsning 7: Rengjør oppstart av systemet
Synkroniseringsfeilen for skylagring kan være forårsaket av visse applikasjoner som er i konflikt med driften av spillet / Origin-klienten. Det problematiske programmet kan bli funnet ved å starte systemet på nytt.
- Rengjør systemet.
- Nå lansering Origin-klienten / spillet med administratorrettigheter og sjekk om det fungerer bra.
- Hvis det er, så prøv å finne ut det problematiske programmet ved å legge til ett program / en driver om gangen for å rense oppstartsvalget og sjekke.
Løsning 8: Fjern Origin's Cache
Nesten alle applikasjoner lagrer visse data som en cache for å få raskere lastetid og bedre brukeropplevelse. Det samme er tilfellet med Origin-klienten. Hvis Originens cache er ødelagt, kan det føre til at synkroniseringsfeilen diskuteres. I så fall kan tømming av hurtigbufferen (unntatt LocalContent) løse problemet.
- Slutte Opprinn klient / spill og drep alle prosesser som kjører gjennom Oppgavebehandling.
- Start Løpe kommandoboks ved å trykke Windows + R. nøklene.
- Nåtype følgende kommando i Kjør kommandofeltet,
% Programdata%
og trykk Enter.
- Nå finner du og åpner i ProgramData-mappen Opprinnelse mappe.
- Finn nå Lokalt innhold Denne mappen burde ikke slettes.
- Deretter slett alt innholdet i Origin-mappen (unntatt LocalContent-mappen).
- En gang til, lansering de Løpe kommandoboks ved å trykke Windows + R.
- Nåtype følgende kommando i Kjør kommandofeltet,
% AppData%
og trykk Enter.
- Nå i Roaming-mappen, finn og slett de Opprinnelse mappe.
- Klikk på ordet i adresselinjen i Roaming-mappen AppData.
- Nå i AppData-mappen, finne og åpen de Lokal mappe.
- I den lokale mappen, finne og slett de Opprinnelsesmappe.
- Nå omstart systemet ditt.
- Etter at systemet er slått på, lansering Origin-klienten / spillet og sjekk om det fungerer bra.
Løsning 9: Skyll DNS-hurtigbufferen
Den midlertidige databasen over all ny internettaktivitet vedlikeholdes av systemet ditt i form av DNS-cache. Systemet ditt bruker denne databasen til å laste inn et nettsted du nylig har besøkt. Det sparer tid og ressurser sammenlignet med å slå opp nettstedet gjennom DNS-serveren. Hvis denne hurtigbufferen har motstridende oppføringer eller er ødelagt, kan den forårsake kommunikasjonsproblemer for Origin-klienten og dermed føre til den nåværende synkroniseringsfeilen. I så fall kan det å løse problemet med å skylle DNS-cachen og fornye IP-adressen.
- Exit Origin-klienten / spillet og drepe alle prosesser som kjører gjennom Oppgavebehandling.
- trykk Windows nøkkel og type Ledeteksten. Høyreklikk deretter i søkeresultatene som vises Ledeteksten og klikk deretter på undermenyen Kjør som administrator.
- Type følgende kommandoer i ledeteksten og trykk Enter-knappen etter hver kommando.
ipconfig / flushdns ipconfig / slipp ipconfig / fornye
- Nå, omstart din PC.
- Deretter lansering Origin-klienten / spillet og sjekk om det er klart av synkroniseringsfeilen.
Løsning 10: Endre DNS-serveren
Domain Name System (DNS) konverterer nettstedsnavn til numeriske IP-adresser. For dette formålet leter DNS opp informasjonen på et system av DNS-servere over Internett. Hvis DNS-serveren din har problemer med å løse nettstedsnavnene, kan det føre til synkroniseringsfeil for skylagring. I så fall kan det å løse DNS-serveren endres.
- Exit Origin-klienten / spillet og drepe alle relaterte prosesser gjennom oppgavebehandling.
- Endre DNS ved å følge instruksjonene om hvordan du endrer DNS i Windows 10.
- Til Internet Protocol versjon 6 (TCP / IPv6), bruk følgende DNS-serveradresser:
Foretrukket DNS-server: 2001: 4860: 4860 :: 8888 Alternativ DNS-server: 2001:4860:4860::8844
- Start deretter Origin-klienten / spillet og sjekk om det er klart for skylagringsfeilen.
Løsning 11: Tilbakestill vertsfilen
De verter filen brukes av Windows til å tilordne IP-adressen til et domene. Den kan brukes til å blokkere tilgang til domenene. Hvis et nettsted blir kartlagt i vertsfilen, blir ikke DNS-serveren spurt om domenenavnoppløsning. Hvis oppføringer angående Origin-klienten er feil konfigurert i vertsfilene, kan det forårsake den gjeldende synkroniseringsfeilen for skylagring. I så fall kan det løse problemet å tilbakestille Hosts-filen til standardinnstillingene. Du trenger administratorrettigheter for å redigere Hosts-filen.
- trykk Windows nøkkel og type Notisblokk. Høyreklikk deretter i søkeresultatene som vises Notisblokk og klikk deretter på Kjør som administrator.
- Hvis UAC ber om det, klikker du på OK.
- Klikk på på menylinjen i Notisblokk Fil og klikk deretter på i menyen som vises Åpen.
- Nå kopiere og lime inn følgende vei inn i adressefeltet ”
% WinDir% \ System32 \ Drivers \ Etc
trykk deretter på Tast inn knapp.
- Endre nå filtype fra Tekstdokumenter (* .txt) til Alle filer (*.*).
- Deretter å velge de Vertsfil og klikk på Åpen.
- Velg nå og slett alt innholdet av vertsfilen.
- Deretter kopiere og lime inn følgende tekst i Hosts-filen (Dette er Microsofts standard Hosts-filkonfigurasjon):
# Copyright (c) 1993-2009 Microsoft Corp. # # Dette er en eksempel på en HOSTS-fil som brukes av Microsoft TCP / IP for Windows. # # Denne filen inneholder tilordninger av IP-adresser til vertsnavn. Hver # oppføring skal holdes på en enkelt linje. IP-adressen skal # plasseres i den første kolonnen etterfulgt av det tilsvarende vertsnavnet. # IP-adressen og vertsnavnet skal være atskilt med minst ett # mellomrom. # # I tillegg kan kommentarer (som disse) settes inn på individuelle # linjer eller etter maskinnavnet betegnet med et '#' symbol. # # For eksempel: # # 102.54.94.97 rhino.acme.com # kildeserver # 38.25.63.10 x.acme.com # x klientvert # lokal vertsnavnoppløsning håndteres i selve DNS. # 127.0.0.1 localhost # :: 1 localhost
- Nå exit Notisblokken etter sparer Forandringene.
- Deretter relansere Origin-klienten / spillet og sjekk om det er klart av synkroniseringsfeilen.
Løsning 12: Skann og reparer spillet
Synkroniseringsfeilen for skylagring kan være et resultat av ødelagte / manglende spillfiler i det problematiske spillet. I så fall kan bruk av Origin sin innebygde reparasjonsfunksjonalitet løse problemet.
- Start Opprinnelse klient.
- Klikk deretter på Mitt spillbibliotek.
- I spillbiblioteket, Høyreklikk på det problematiske spillet og klikk på Reparere.
- Etter å ha fullført reparasjonsprosessen, start spillet og sjekk om det fungerer bra.
Løsning 13: Installer det problematiske spillet og Origin-klienten på nytt
Synkroniseringsfeilen for skylagring kan også være forårsaket av ødelagt installasjon av det problematiske spillet eller Origin-klienten. I så fall kan du installere spillet på nytt, og hvis problemet vedvarer, kan det løse problemet å installere Origin-klienten på nytt. Men før du går videre, prøv å installere mods på nytt og sjekk om det løser problemet. Hvis ikke, fortsett med reinstallasjonen.
- ÅpneOpprinnelse klient og naviger til Min Spillbibliotek.
- Høyreklikk deretter på på spill ikonet du vil fjerne.
- Klikk på på menyen som vises Avinstaller.
- Følg instruksjonene på skjermen for å fullføre avinstallasjonsprosessen.
- Etter at avinstallasjonsprosessen er fullført, exit Origin-klienten og omstart systemet ditt.
- Etter at systemet har slått på, start Origin-klienten og installer på nytt det problematiske spillet.
- Sjekk så om det ikke er synkroniseringsfeil for lagring av sky.
Hvis ikke, bør du avinstallere Origin-klienten.
- Avinstaller det problematiske spillet som diskutert ovenfor.
- trykk Windows nøkkel og type Kontrollpanel. Klikk deretter på i søkeresultatene som vises Kontrollpanel.
- Klikk på under Programmer Avinstaller et program.
- Finn deretter og høyreklikk på listen over installerte applikasjoner Opprinnelsesklient.
- Klikk nå på Avinstaller. Det blir vist en melding om at EA-spill kanskje ikke fungerer.
- Klikk på Avinstaller.
- Nå Følg instruksjonene på skjermen for å fullføre avinstallasjonsprosessen.
- Når Origin er avinstallert, omstart systemet ditt.
- Last deretter ned den nyeste versjonen av Origin-klienten fra det offisielle nettstedet.
- Nå lansering den nedlastede filen med administratorrettigheter og fullfør installasjon av Origin-klienten.
- Deretter installer på nytt det problematiske spillet og sjekk om det fungerer bra.
Løsning 14: Bruk alternativet Gjenopprett lagring
Hvis ingenting har hjulpet deg så langt, er det på tide å overskrive den problematiske lagringen av spillet med en lokal sikkerhetskopi. Advarsel: Dette vil overskrive skydataene dine, som ikke kan gjenopprettes, og all fremdrift vil gå tapt. Også spillene med skyen lagrer kan gjenopprettes til en lokal versjon.
- Start Opprinnelse klient med administratorrettigheter.
- Gå til Origin-vinduet Min Spillbibliotek.
- Høyreklikk nå på det problematiske spillet og klikk på Spillegenskaper.
- Klikk deretter på Cloud Saves.
- Klikk nå på Gjenopprett Lagre.
- Deretter vises en melding om at "Du går nå tilbake til en lokalt lagret lagringsfil ...". Klikk deretter OK for å fortsette med din lokale lagring.
Bonus: Bruk Origin Error Reporter
Hvis du fortsatt har problemer med spillet, bør du sende en feilrapport til Origin ved å gå til “Hjelp -> Origin Error Reporter”Og be dem sjekke profilen din (som sannsynligvis er ødelagt). Beskriv problemet med fullstendige detaljer og trinn utført for å feilsøke problemet.