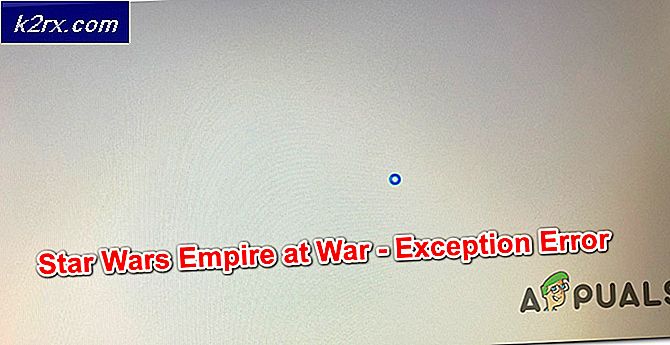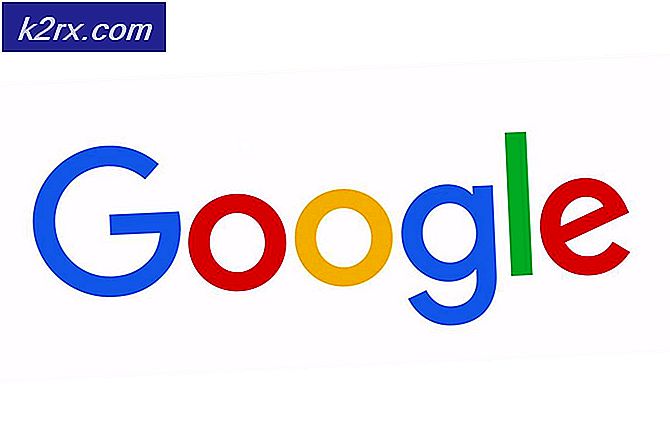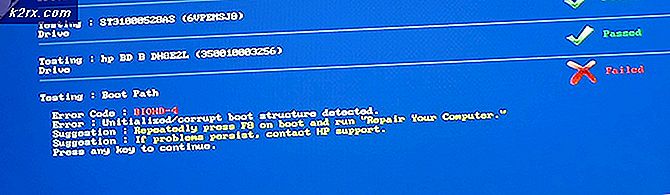Slik installerer du skjermspegling for en PC
Skjermen Mirroring (også referert til som screencasting ) lar deg trådløst stråle bilder, videoer, filmer, presentasjoner og spill fra en bærbar PC / desktop skjerm til en stor skjerm. Begrepet storskjerm refererer vanligvis til en HDTV / 4KTV, men du kan også kaste innholdet til en medieprojektor (hvis den har HDMI eller trådløs støtte).
I denne veiledningen vil jeg gå deg gjennom de beste metodene for å oppnå skjermspeiling på en PC . Hvis du har nylig PC og en Smart TV, kan du kanskje kaste innholdet ditt til en større skjerm uten å måtte kjøpe en ekstern adapter.
Hvis du leter etter en måte å konfigurere en trådløs skjermspegling fra en PC til en større skjerm, følg en av metodene nedenfor. Hvis du vil unngå å bruke penger på en ekstra adapter, følger du Metode 1 og ser om utstyret støtter det.
Metode 1: Trådløs m irroring din bærbare PC / PC til en TV (ingen adapter)
Hvis den bærbare datamaskinen er relativt ny (du kjøpte den i løpet av de siste 3-4 årene), er det en stor sjanse for at den støtter Miracast-teknologien - dette er det som trengs for å kaste innhold fra en PC til en TV uten adapter.
Denne metoden fungerer bare på Windows 8.1 og Windows 10, og du trenger en smart TV for å følge med den. For at dette skal fungere, må du ha de nyeste Micracast-trådløse skjermdriverne som håndteres av WU (Windows Update). Med dette i bakhodet, kontroller at operativsystemet er oppdatert for å sikre at driverne er installert.
Merk: Husk at installering av de nyeste OS-oppdateringene ikke garanterer at denne metoden vil fungere. Miracast-teknologien er sannsynligvis ikke støttet på eldre bærbare datamaskiner og PCer.
Følg trinnene under for å skjermspeilet din bærbare til et smart tv uten en adapter:
- Pass på at både din PC og din smarte TV er koblet til det samme trådløse nettverket.
- På din PC / bærbar PC, trykk på Windows-tasten + P for å få fram Prosjekt- menyen.
- Fra den nylig viste menyen, klikk på Koble til en trådløs skjerm .
Merk: Hvis du ikke ser Koble til en trådløs visningsknapp, betyr det at Micracast-teknologien ikke støttes av PC / bærbar PC. I dette tilfellet må du bruke Metode 2 . - Vent på at oppsettet skal skanne det trådløse nettverket for smarte enheter som er kompatible med skjermspeil og klikk på Smart TV.
- Vent til din laptop / PC-skjerm blir speilet på TVen din. Avhengig av TV- modellen må du kanskje trykke på tillatelsen på TVen din.
- Skjermen din skal speiles i løpet av sekunder. Når du vil deaktivere den, trykker du bare på Windows-tasten + P igjen og klikker på Koble fra- knappen.
Metode 2: Trådløst speiling din bærbar PC / PC til en TV (med en adapter)
Det er mange forskjellige adaptere som er i stand til å speile din PC / laptop-skjerm trådløst. Men hvis du leter etter en pålitelig og kostnadseffektiv måte å gjøre det på, er ScreamBeam Mini2 uten tvil det beste alternativet. Dette er delvis sant fordi ScreenBeam Mini2 bruker samme Micracast-protokollen som ble omtalt i metode 1 - som fungerer veldig bra på nesten alle Windows-versjoner.
ScreamBeam Mini2 er i utgangspunktet en mini-adapter som du kan koble til HDTV-en din, slik at du kan dele innholdet ditt trådløst. Denne enheten er kompatibel med Windows 8.1, Windows 8, Windows 7, WiDi, tabletter, smarttelefoner og Miracast. Enheten oppretter en direkte 2, 4 / 5Ghz-tilkobling, slik at du ikke trenger å ha et eksisterende Wi-Fi-nettverk.
ScreenBeam Mini 2 er kompatibel med følgende:
- Windows 8.1-systemer og mobile enheter med Miracast-støtte.
- Windows 10-systemer og mobile enheter med Miracast-støtte.
- Windows 7, 8 (eller nyere) systemer med Intel WiDi-programvare.
- Windows 7, 8 (eller nyere) systemer med en USB-sender og ScreenBeam Kit-programvaren .
- Android-telefoner og -tabletter med innfødt Miracast-støtte (Android 4.2 og nyere).
Så hvordan fungerer det? Super-enkel.
- Få mottaker, USB-kabel, strømadapter og HDMI / 4KTV forlengelseskabel fra mottakerens pakke .
- Koble den lille mannekontakten på USB-kabelen til strømporten på mottakeren.
- Koble mottakeren til en ledig HDMI-port på HDTV / 4KTV.
- Plugg den store mannekontakten på USB-kabelen til strømadapteren, og koble strømadapteren til et stikkontakt. Når trinn 1-4 er fullført, må maskinvaren kobles til som vist på figuren nedenfor: Slå på HDTV / 4KTV og sett den til å vise inngangen fra riktig HDMI-port som er koblet til i trinn 1.
Kontroller at Klar til Koble- skjermen vises på HDTV.
Mottakeren er nå koblet til HDTV-skjermen og er klar til bruk.
Slik kobler du til en Windows 8 / 8.1 / 10-datamaskin:
Fra Windows-skrivebordet, gå til Charms-menyen og velg Enheter. Du kan også bruke hurtigtastene ( Windows logo + K ).
PRO TIPS: Hvis problemet er med datamaskinen eller en bærbar PC / notatbok, bør du prøve å bruke Reimage Plus-programvaren som kan skanne arkiver og erstatte skadede og manglende filer. Dette fungerer i de fleste tilfeller der problemet er oppstått på grunn av systemkorrupsjon. Du kan laste ned Reimage Plus ved å klikke her
Merk: I Windows 10 vil snarveien ( Windows logo + K) ta deg direkte til menyen Enheter der du kan klikke på ScreenBeam Mini 2- mottakeren for å starte tilkoblingen. Hvis du er på Windows 10, kan du hoppe over til trinn 5. Men hvis du ikke ser mottakeren oppført under enheter, følg denne linken ( her ) og last ned den nyeste tilgjengelige programvaren. Pass også på at alt du tillater er dine ventende Windows-oppdateringer.
Når menyen Enheter vises, velger du Prosjekt .
Når Prosjekt- menyen vises, velger du Legg til en trådløs skjerm . Windows vil søke etter tilgjengelige enheter.
En skjerm for PC og enheter vises. Klikk på Enheter, og velg Mottaker i listen som vises.
Windows 8.1-enheten kobles til mottakeren .
HDTV / 4KTTV viser en melding som viser status for tilkoblingen.
Når den siste skjermen ovenfor vises, har enheten koblet til mottakeren . Enhetsskjermbildet skal vises på HDTV / 4KTV.
Visningsmodus
ScreenBeam Mini 2 støtter tre visningsmoduser når den er koblet til et kompatibelt trådløst displayprogram (for eksempel Intel WiDi eller Windows 8.1 Project). I Windows (8, 8.1 og 10) trykker du på Windows-logoen + P-tastene samtidig for å starte skjermalternativer og velge ønsket visningsmodus fra alternativene.
Duplisere
Dupliseringsmodus brukes til å vise det samme innholdet på både enhetens skjerm og HDTV samtidig.
Merk: Det kan være en liten forsinkelse mellom innholdet som vises på HDTV-skjermen i forhold til enhetens skjerm. Dette skyldes den nåværende tilstanden for trådløs displayteknologi.
Forlenge
Utvidelsesmodusen skaper en enkelt, utvidet skjerm mellom kildenheten og HDTV. Når du går i forlengelsesmodus, viser vinduer til høyre på enhetens skjerm disse vinduene på HDTV, mens du drar vinduer til venstre for HDTV-skjermen, viser dem tilbake på enhetens skjerm. Denne modusen lar brukerne vise valgt innhold på HDTV, mens alle andre Windows forblir på enhetens skjerm. Når denne modusen er valgt først, viser HDTV bare Windows-skrivebordet.
Bare på skjermbildet
Den andre skjermen-modusen gjør at HDTV-en er den eneste skjermen for enheten. Alt innhold vil bli vist på HDTV; Kildenhetens skjerm vil være tomt.
Du kan kjøpe denne enheten fra Amazon ved å klikke på Kjøp-knappen nedenfor
Du kan kjøpe ScreenBeam Mini 2 fra Amazon
PRO TIPS: Hvis problemet er med datamaskinen eller en bærbar PC / notatbok, bør du prøve å bruke Reimage Plus-programvaren som kan skanne arkiver og erstatte skadede og manglende filer. Dette fungerer i de fleste tilfeller der problemet er oppstått på grunn av systemkorrupsjon. Du kan laste ned Reimage Plus ved å klikke her