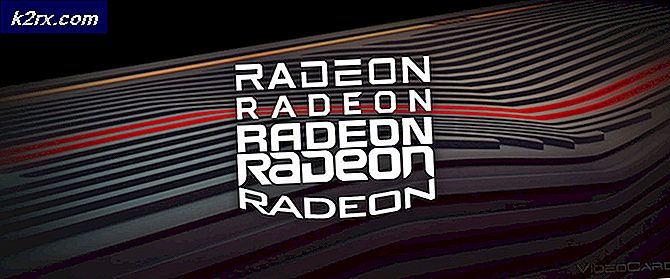Hvordan fikse Gmail IMAP-feil 78754 i Outlook?
Microsoft Outlook er en del av Microsoft Office Suite som hjelper brukeren til å administrere sin personlige informasjon. Det er en e-postklient for primær bruk, men den inkluderer også funksjoner som kalender, kontaktleder, oppgavebehandling, etc. for brukeren å planlegge sitt daglige liv.
De 78754 Feil er en Microsoft Outlook-påloggingsfeil som en person opplever når brukeren prøver å få tilgang til hans / hennes Gmail-konto. En IMAP-feil gjør at e-postserveren tvangsstenger en klient mens den prøvde å få tilgang til brukerens e-post via Microsoft Outlook-plattformen.
Denne feilen dukker vanligvis opp i tilfeller; når brukerens påloggingsinformasjon ikke blir gjenkjent, når brukeren prøver å få tilgang til kontoen sin fra en ny enhet / plassering, når Google oppdager mistenkelig brukerinnlogging, når det kreves et appspesifikt passord for pålogging, i stedet for det vanlige kontopassordet eller andre lignende situasjoner. Feilmeldingen vises for brukeren som følger:
Før du går videre, må du ha en viss forståelse av Internet Message Access Protocol (IMAP).
Hva er IMAP Server?
IMAP er en standard elektronisk postprotokollplattform som lagrer meldinger på en e-postserver og deretter lar brukeren se, manipulere og organisere e-postmeldingene slik brukeren ser det. Meldingene som er lagret på e-postserveren er opprinnelig lagret på brukerens maskin.
IMAP lar også brukeren få tilgang til alle hovedpostkontrollene på flere e-postklienter (Outlook, MailExplorer osv.), Selv på forskjellige enheter, og synkroniserer alt i sanntid, dvs. at en bruker kan sette opp sin e-postkonto på Microsoft Outlook desktop-klient så vel som på Outlook Android / iPhone-appen samtidig.
Hva forårsaker Gmail IMAP-feil 78754 i Outlook?
Som allerede illustrert i situasjonene ovenfor, kan denne feilen oppstå på grunn av mange grunner. De fleste rapporterte er som følger:
- Åpne Gmail-påloggingssiden fra nettleseren din.
- Logg Inn til Gmail med kontoopplysningene dine.
- Mens du fremdeles er pålogget, naviger til Google Security-siden fra nettleseren din.
- Navigere til Logger på Google og klikk på Apppassord.
- Bekreft din Logg inn igjen for å gå videre.
- Klikk på Velg app> Annet (egendefinert navn) .
- Type Outlook og slå generere.
- Dette genererer et app-passord for enheten din. Kopiere det genererte passordet med 16 tegn.
- Bruk dette passordet for å logge på Microsoft Outlook. Dette bør løse problemet ditt.
Løsning 4: Kontroller Microsoft Outlook-konfigurasjonen
Som nevnt tidligere, 78754 feil kan oppstå hvis Microsoft Outlook ikke er riktig konfigurert. For å være sikker på om den er riktig konfigurert, følg:
- Klikk Start eller trykk Windows-nøkkel, Søk Outlook og slå Tast inn.
- Skriv nå inn e-postadressen din, klikk på Avanserte instillinger og sjekk La meg konfigurere kontoen min manuelt og slå Koble.
- Å velge IMAP (for Windows 10-operativsystem) eller POP eller Google på andre Windows-versjoner.
- Sørge for at IMAP eller POP-tilgang er slått på (det skal allerede gjøres når du følger løsning 2 trinn) før du prøver å legge til Gmail-kontoen din på Microsoft Outlook-klienten.
- Bruk den angitte serverinformasjonen til å konfigurere Microsoft Outlook-klienten riktig.
Innkommende post
Server: imap.gmail.com Port: 993 Krypteringsmetode: SSL / TLS Krever pålogging ved hjelp av Secure Password Authentication (SPA): Ikke merket
Utgående mail
Server: smtp.gmail.com Port: 465 Krypteringsmetode: SSL / TLS Tidsavbrudd for server: En linje Krever pålogging ved hjelp av Secure Password Authentication (SPA): Ikke merket Min utgående (SMTP) server krever godkjenning: Merket Bruk samme innstillinger som serveren for innkommende e-post : Sjekket
- Du må oppgi påloggingsinformasjonen din. Legg inn riktig informasjon og klikk Koble. Dette skal fikse feilen din.
Løsning 5: Oppdater Microsoft Outlook
Som vi vet, forårsaker et utdatert Windows noen ganger urovekkende feil som forbyr riktig funksjonalitet i Windows-applikasjoner og funksjoner. Tilsvarende kan ethvert utdatert program oppføre seg på samme måte. Derfor kan oppgradering av e-postklienten din (Microsoft Outlook) til den nyeste versjonen bare løse problemet ditt. Hvis ingen av løsningene har fungert for deg, burde dette endelig gjøre det. Følg den gitte prosedyren for å gjøre det:
- Klikk Start eller trykk Windows-tast, Søk Outlook og slå Tast inn.
- Navigere til Fil og klikk på Kontorkonto.
- Klikk Oppdateringsalternativer, å velge Oppdater nå fra rullegardinmenyen.
- Dette vil automatisk finn oppdateringer for Microsoft Outlook-klienten og installere dem.
- For å sikre at du er oppdatert til den nyeste versjonen, bør du se følgende melding når du gjentar den samme prosedyren.