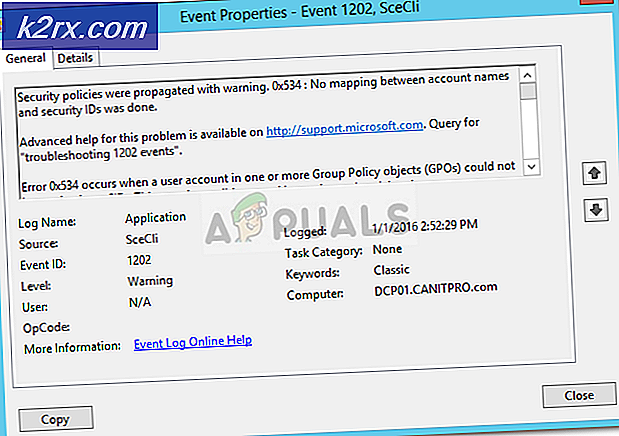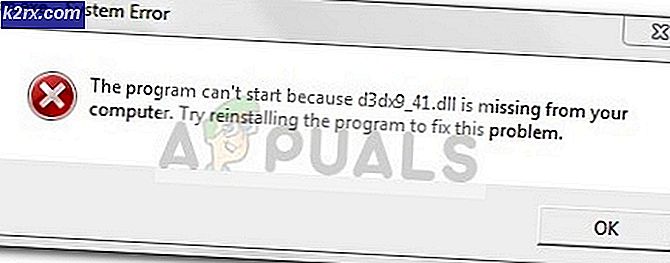Slik slår du ned Windows 10 uten oppdateringer
Windows har alltid gitt oppdateringer for å gi flere eller bedre funksjoner til brukerne, eller hvis det er nødvendig å lapp opp feil og sikkerhetsrisiko oppstår. Alt som er bra, men noen mennesker har vanligvis sin datamaskin på det meste av tiden. For eksempel kan det være et stort ulempe å vente på over 30 minutter for at PCen skal oppdateres i løpet av kontortiden. Det er andre ganger at du kanskje også trenger å slå av eller starte omstart raskt, og oppdateringer vil bare sakte dette ned. Datamaskinen din kan også fungere morsomt og tvinge behovet for å starte om igjen, og det vil være litt risikabelt å kjøre oppdateringer på den tiden. Ikke noe poeng i å gjøre et dårlig problem verre.
I Windows 10 får du varsling om at oppdateringen er lastet ned og forberedt for installasjon og ber deg om å starte om å bruke oppdateringene. Du kan deretter velge om du vil starte eller utsette oppdateringene. De andre alternativene for å starte datamaskinen på nytt eller slå av, er å stenge eller starte på nytt med oppdateringer eller lukke eller starte på nytt uten oppdateringer. Disse opsjonene for nedleggelse / omstart er tilgjengelige i alle utgaver av Windows 10, og har vært der over et år nå, siden noen bygger før november oppdaterer versjon 1511. Det er naturen til oppdateringen som bestemmer om alternativet for nedleggelse / omstart uten oppdatering vises eller ikke. Noen oppdateringer krever umiddelbar omstart, noen ikke.
Oppdateringsalternativer for Windows 10
Det faktum at WU lar deg velge en senere tid for automatisk omstart kan virke litt misvisende, men det er der for et logisk formål: det er der for deg å velge et passende tidspunkt når de ventende oppdateringene vil bli installert dersom denne PCen er en som alltid er på.
To typer Windows-oppdateringer
Det finnes to typer Windows-oppdateringer. Hvis du ser på din Windows-versjon, vil du se en større og mindre bygg som i XXXXX.YYYY hvor XXXXX er en stor bygning, og YYYY er liten.
Kritiske oppdateringer (kumulative, mindre bygg)
Disse inkluderer sikkerhetsoppdateringer og systemoppdateringer og feilrettinger. Kumulative oppdateringer krever alltid en omgående omstart. Umiddelbart i dette tilfellet betyr ikke at du må starte om øyeblikket, oppdateringen er lastet ned og forberedt, men i stedet for at ventende oppdateringer vil bli installert neste gang PCen enten er stengt eller startet på nytt. Oppdateringen kan bare utsettes til neste nedleggelse eller omstart, og vil bli utført senest på det tidspunktet du velger Innstart alternativer hvis PC ikke har blitt stengt eller startet manuelt før det. Avsluttingsmenyen har bare 3 alternativer (søvn, start på nytt med oppdateringer og avslutt med oppdateringer).
Ikke-kritiske oppdateringer (større bygg, andre oppdateringer som ikke krever umiddelbar installasjon)
Alternativet til å velge omstart eller avslutning med eller uten oppdatering tilbys når oppdateringen ikke er kritisk. Avsluttingsmenyen har bare 5 alternativer (søvn, start på nytt med oppdateringer, avslutt med oppdateringer, avslutning og omstart). Disse inkluderer nye grensesnitt og nye funksjoner og er ikke kritiske for sikkerheten og jevn drift av PCen. De kan utsettes maksimalt til slutten av sjette dagen etter at de er lastet ned og utarbeidet (avhenger av oppdatering) ved å velge omstart eller avslutt uten å oppdatere fra nedleggingsmenyen. Når ovennevnte tidsperiode slutter, vil enhver omstart gjøre oppdateringen og installere ventende oppdateringer eller bygge oppgradering. Alternativet til å slå av eller starte om uten oppdatering er ikke lenger tilgjengelig.
For eksempel, når en Windows 10-versjon (det være seg Hjem, Pro, Utdanning eller Enterprise-utgave) har lastet ned en byggoppgradering, og du blir vist Start på nytt nå i Innstillinger> Oppdatering og sikkerhet> Windows Update, trenger du ikke å gjøre oppgrader umiddelbart. I stedet kan du finne nedleggings- eller omstartsmuligheter i Start-menyen eller Alt + F4-menyen. Avsluttingsalternativene som vises i Start, lar deg i dette tilfelle velge Oppdater og omstart, oppdatering og avslutning (i hvilket tilfelle oppgraderingen fortsetter neste gang datamaskinen er slått på), eller utsette oppgraderingen ved å velge Restart eller Shutdown. Disse alternativene vil da være utilgjengelige om en uke, samme maksimale tidsperiode. Start på nytt i Innstillinger> Oppdatering og sikkerhet> Windows Update> Start på nytt lar deg utsette automatisk omstart med oppgradering.
PRO TIPS: Hvis problemet er med datamaskinen eller en bærbar PC / notatbok, bør du prøve å bruke Reimage Plus-programvaren som kan skanne arkiver og erstatte skadede og manglende filer. Dette fungerer i de fleste tilfeller der problemet er oppstått på grunn av systemkorrupsjon. Du kan laste ned Reimage Plus ved å klikke herHvis du ikke vil installere oppdateringer, kan du velge normal omstart eller avslutning fra startskjermmenyen eller Alt + F4-menyen eller fra Låseskjerm-Avslutt-menyen. Dette er bare tilgjengelig for ikke-kritiske oppdateringer. Metodene nedenfor fungerer for både kritiske og ikke-kritiske oppdateringer.
Metode 1: Fjern oppdateringsmappen din
Windows lagrer midlertidig oppdateringer i en mappe og installerer dem for enkelhets skyld eller ved avslutning eller omstart. Å fjerne mappen vil ikke forlate systemet nok tid til å laste dem ned og installere dem når du starter på nytt. Slik fjerner du oppdateringsmappen:
- Gå til % windir% \ softwaredistribution \ ie C: \ Windows \ SoftwareDistribution- mappen.
- Fjern / slett alt i denne mappen. Det ville være lurt å drepe alle Internett-tilkoblinger på PCen før du sletter for å hindre gjenopplasting
- Du kan nå starte / slå av PCen din uten at oppdateringene installeres.
Hvis du gjør det, er problemet ditt midlertidig løst. For å stoppe oppdateringen permanent, trykk Windows-tast + R -> type tjenester og trykk Enter -> se etter Windows Update -> gå til egenskaper og endre oppstartstype til 'deaktivert' -> Bruk + OK. Dette vil stoppe at Windows Update-tjenestene kjører automatisk. Du kan også endre tilkoblingen din til en målingstilkobling (Windows vil ikke laste ned oppdateringer via denne tilkoblingen).
Metode 2: Bruk av / på-knappen for å slå av
Ved å bruke strømknappen for å slå av PCen din (ikke holdingen for å slå av metode), kan du omgå bypass-oppdateringsfunksjonen. Strømknappen din må settes som en avstengningsknapp i dens oppførsel. Å gjøre det:
- Trykk Windows-tast + R for å åpne kjørevinduet
- Skriv powercfg.cpl og trykk enter for å åpne vinduet med strømalternativer
- På venstre panel klikker du på linken Velg hva strømknappen gjør
- Under Innstillinger for strømbryter trykker du på innstillingslinjen, og velger alternativet " Slå av "
- Klikk på Lagre endringer.
- Trykk på strømknappen på datamaskinen for å slå av datamaskinen uten oppdateringer. Start PCen som vanlig.
PRO TIPS: Hvis problemet er med datamaskinen eller en bærbar PC / notatbok, bør du prøve å bruke Reimage Plus-programvaren som kan skanne arkiver og erstatte skadede og manglende filer. Dette fungerer i de fleste tilfeller der problemet er oppstått på grunn av systemkorrupsjon. Du kan laste ned Reimage Plus ved å klikke her