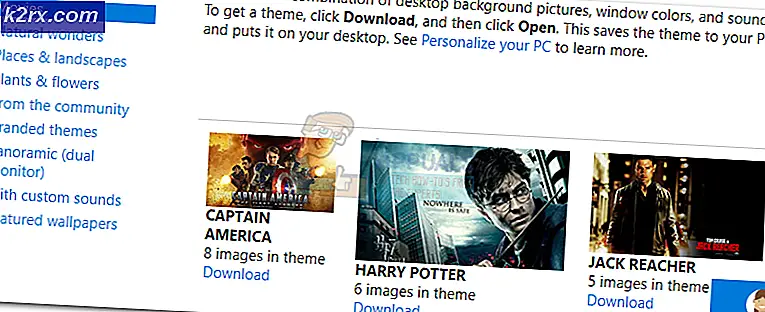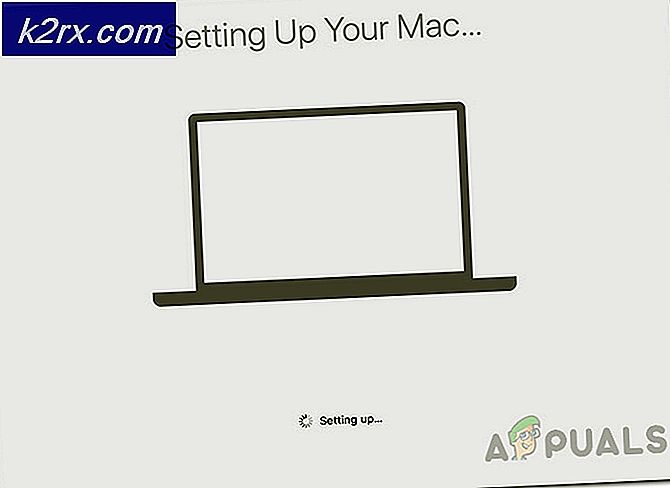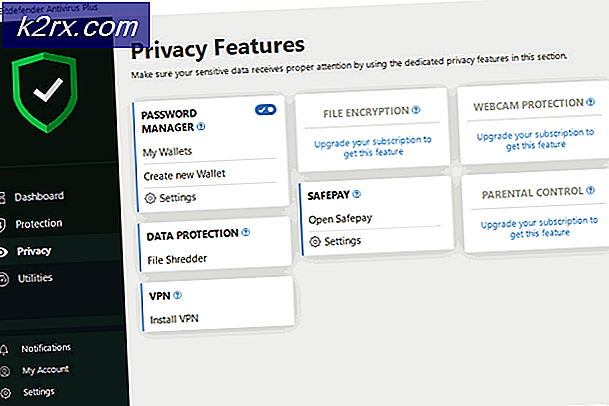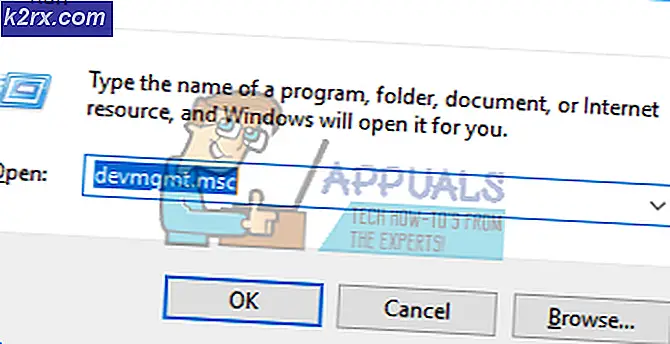Fiks: QuickBooks Feilkode H505
H505 feilkoden tilhører en gruppe feil som vanligvis oppstår når brukere prøver å få tilgang til en firmanavn som ikke er plassert på datamaskinen, men det kan også skje hvis de får tilgang til en fil på datamaskinen med feil konfigurasjon.
Flere feilkoder deler lignende løsninger på denne og brukere har rapportert at feilen for det meste oppstår i et flerbrukermiljø, og det gjør det definitivt vanskeligere kommunikasjon mellom flere tilkoblede enheter eller kontoer når det gjelder å dele en enkelt firmafil.
Instruksjonene nedenfor skal vise seg å være nyttige for personer som opplever denne feilkoden. Det vises ganske mange løsninger, så sørg for at du følger dem en etter én til en av dem klarer å løse problemet.
Løsning 1: Verifiser vertsprosessen
Siden denne feilen ofte oppstår i multifunksjonsmiljøet der en datamaskin (serveren) tjener som vert, må du absolutt forsikre deg om at bare en datamaskin har hostingalternativet aktivert ved å følge trinnene nedenfor for hver datamaskin eller arbeidsstasjon relatert til prosjektet med unntak av vertsdatamaskinen.
- Åpne QuickBooks ved å dobbeltklikke på ikonet og navigere til File >> Utilities.
- Du bør kunne se Host Multi-User Access-alternativet på listen som vises, noe som betyr at denne datamaskinen ikke er vert for firmafilen, og det er trygt å gå videre til neste datamaskin. Pass på at du ikke endrer noe hvis du ser dette alternativet.
- Hvis du klikker på Fil >> Verktøy, og du ser Stop Hosting Multi-User Access, klikker du på dette alternativet som forhindrer at denne datamaskinen blir verten, og bare forlater vertsdatamaskinen.
- Gjenta denne prosessen for alle datamaskiner bortsett fra den virkelige verten.
Løsning 2: Sjekk for å se om riktige tjenester kjører
Denne løsningen og innstillingene under som må tweaked er relatert til serverdatamaskinen eller verten som skulle ha alternativet som vises i løsning 1 aktivert. Det er et par tjenester som må kjøres til enhver tid på server-datamaskinen (QuickbooksDBXX og QBCFMonitorService), så la oss sørge for at de er.
- Hvis du bruker en versjon av Windows eldre enn Windows 10, er den enkleste måten for deg å få tilgang til tjenestene som kjører på PCen, å klikke på Start-knappen og navigere til dialogboksen Kjør.
- Skriv services.msc i dialogboksen og vent på listen over tjenester som skal åpnes.
- Hvis du bruker Windows 10, kan du også få tilgang til Tjenester ved å bruke Ctrl + Shift + Esc-tastekombinasjonen for å hente opp Oppgavebehandling.
- Naviger til kategorien Tjenester i Oppgavebehandling og klikk på Åpne tjenester nederst i vinduene ved siden av tannhjulikonet.
Når du har åpnet Tjenester, følger du instruksjonene nedenfor.
- Finn QuickbooksDBXX ved å klikke på Navn-kolonnen for å sortere tjenestene i alfabetisk rekkefølge.
- Høyreklikk på tjenesten og klikk på Egenskaper.
- Naviger til oppstartstypen og sett den til Automatisk, men sørg for at servicestatus er Running eller Started.
- Hvis statusen sier Stoppet, må du klikke på Start-knappen i vinduet Egenskaper før du fortsetter.
- Deretter klikker du på gjenopprettingsfanen, finner alternativet Første feil og velger Start om tjenesten. Dette alternativet sørger for at tjenesten starter automatisk hvis den mislykkes. Gjør det samme for andre feil og etterfølgende feil.
Tjenesten bør starte nå, og du vil ikke ha noen problemer med å håndtere det i fremtiden. Du kan imidlertid få følgende feilmelding når du klikker på Start:
Windows kunne ikke starte QuickbooksDBXX-tjenesten på lokal datamaskin. Feil 1079: Kontoen som er angitt for denne tjenesten, er forskjellig fra kontoen som er angitt for andre tjenester som kjører i samme prosess.
Hvis dette skjer, følg instruksjonene nedenfor for å fikse det.
- Følg trinnene 1-4 fra instruksjonene nedenfor for å åpne tjenestens egenskaper.
- Naviger til Logg på-fanen og klikk på Browser-knappen.
- Under Skriv inn objektnavnet for å velge boksen, skriv inn datamaskinens navn og klikk på Kontroller navn og vent på at navnet skal bli godkjent.
- Klikk på OK når du er ferdig, og skriv inn administratorpassordet i passord-boksen når du blir bedt om det.
- Klikk OK og lukk dette vinduet.
- Naviger tilbake til QuickbooksDBXX 'egenskaper og klikk Start.
- Lukk alt og sjekk for å se om tjenesten kjører. Gjenta prosessen for QBCFMonitorService.
Løsning 3: Åpne nettverksportene QuickBooks bruker til å overføre data
Brannmurer kan hindre QuickBooks fra å få tilgang til Internett på riktig måte, og det er en stor bekymring. Ulike brannmurer kan installeres på datamaskinen, men det anbefales ikke å bruke mer enn én. La oss se på hvordan du sikrer at QuickBooks-filer ikke er blokkert av Windows-brannmur:
- Naviger til Kontrollpanel ved å søke etter det på Start-menyen og klikk på System og Sikkerhet >> Windows Brannmur. Du kan også bytte visningen til store eller små ikoner og klikke på Windows-brannmur umiddelbart.
- Velg alternativene for avanserte innstillinger og marker innkommende regler i venstre del av skjermen.
- Høyreklikk på Innkommende regler og klikk på Ny regel. Under delen Regeltype velger du Port. Velg TCP fra det første settet med radioknapper (TCP anbefales) og bytt den andre radioknappen til Spesifikke lokale porter. Du må legge til følgende porter for å fikse QuickBooks oppdateringsfunksjonalitet:
QuickBooks Desktop 2018: 8019, 56728, 55378-55382
QuickBooks Desktop 2017: 8019, 56727, 55373-55377
QuickBooks Desktop 2016: 8019, 56726, 55368-55372
QuickBooks Desktop 2015: 8019, 56725, 55363-55367
- Pass på at du skiller dem med et komma rett til den siste, og klikk på Neste etter at du er ferdig.
- Velg Tillat tilkoblingsknappen i neste vindu og klikk Neste.
- Velg nettverkstype når du vil bruke denne regelen. Hvis du bytter fra en nettverksforbindelse til en annen ganske ofte, anbefales det at du holder alle valgene merket før du klikker Neste.
- Navngi regelen noe som gir mening for deg og klikk Fullfør.
- Pass på at du gjentar de samme trinnene for utgående regler (velg utgående regler i trinn 2).
Løsning 4: Redigering av vertsfilen på Windows
Noen ganger kan det være nødvendig å redigere Windows-vertsfilen og legge til webserveren din for å legge denne serveren til hvitelisten. Dette er en litt avansert prosess, og du bør alltid sørge for at du følger instruksjonene nøye. Du må ha administratortilgang for å kunne fortsette, så sørg for at du logger inn med administratorkontoen din.
- På serveren, bruk Windows-tast + R-tastekombinasjonen for å åpne dialogboksen Kjør.
- Skriv cmd og trykk Enter for å åpne kommandoprompt-vinduet.
- Skriv ipconfig / all (det er plass etter ipconfig) og trykk Enter for å kjøre denne kommandoen
- Legg merke til vertsnavnet (datamaskinnavn) og IP-adressen (det vil enten være IP-adresse eller IP-adresse v4). Sørg for at du gjentar prosessen for alle arbeidsstasjoner og datamaskiner som er koblet til i flerbrukermiljøet. Skriv denne informasjonen på et ark eller lagre det i en tekstfil.
Den neste tingen vi trenger å gjøre er å ganske enkelt redigere Windows Hosts-filen.
- Lukk QuickBooks og naviger til Startmeny >> Denne PCen. Pass på at du navigerer til følgende adresse:
C: \ Windows \ System32 \ Drivere \ Etc OR
C: \ Windows \ SysWOW64 \ drivers \ etc.
Merk: Hvis du ikke kan se Windows-mappen i denne PC >> Lokal disk C, må du kontrollere at du kan se de skjulte filene og mappene ved å følge trinnene nedenfor:
- Klikk på Vis-kategorien i Filutforsker-menyen, og klikk på avmerkingsboksen Skjulte elementer i Vis / skjul-delen. File Explorer viser de skjulte filene og vil huske dette alternativet til du endrer det igjen.
- Høyreklikk på vertsfilen i mappen, velg Åpne med, og åpne filen med Notisblokk.
- Skriv inn IP-adressen og skriv inn datamaskinnavnet (Server - vil ha arbeidsstasjonens IP- og datamaskinnavn. Arbeidsstasjon - vil ha server-IP og datamaskinnavn). Mens du skriver inn denne informasjonen, bruker du Tab-tasten i stedet for mellomromstasten for å skille IP-adresse og datamaskinnavn.
- Etter at du er ferdig, kan du bruke endringene og åpne QuickBooks i flerbrukermodus.
PRO TIPS: Hvis problemet er med datamaskinen eller en bærbar PC / notatbok, bør du prøve å bruke Reimage Plus-programvaren som kan skanne arkiver og erstatte skadede og manglende filer. Dette fungerer i de fleste tilfeller der problemet er oppstått på grunn av systemkorrupsjon. Du kan laste ned Reimage Plus ved å klikke her