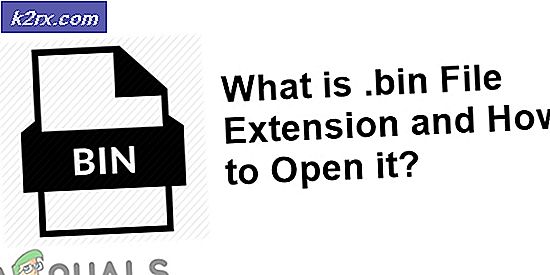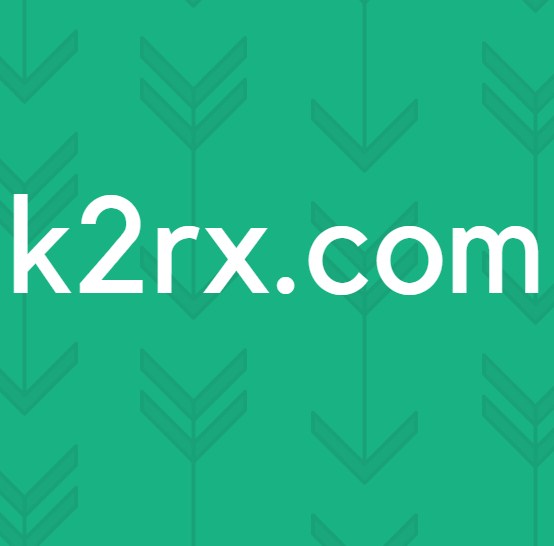Slik øker du Google Chrome
Vi vet alle at Google Chrome er en av de beste nettleserne i markedet, og de fleste av oss foretrekker det over andre nettlesere. Men ingenting er perfekt, og Google Chrome har også en god del av problemer. Et av hovedproblemet som haunter brukerne er minneforbruket til Google Chrome.
Det er et godt kjent problem med Google Chrome at det bruker mye minne. I ekstreme tilfeller kan du også se at Google også gikk tom for minnefeil. Og selv om du ikke ser noen av disse problemene, vil du sikkert føle minneforbruket av Google Chrome. Dette skyldes hovedsakelig at Google Chrome implementerer prosessisolering. Dette betyr i utgangspunktet at alle fanene i nettleseren din er en egen prosess. Så, hvis en fane sitter fast eller henger, vil den ikke påvirke hele nettleseren. Dette gjør også Google Chrome mye sikrere og stabile, men på bekostning av minneforbruk. Mesteparten av tiden Google Chrome vil være veldig treg selv om du har en god pc, eller Google Chrome kan fungere bra, men det vil gjøre datamaskinen treg. Dette skyldes hovedsakelig at det meste av RAM-en vil bli brukt av Google Chrome, og dermed bare en del av RAM tilgjengelig for andre apper. Det totale minnekonsumet av Google Chrome kan forårsake mange problemer knyttet til langsom surfing og multitasking.
Men det er mange måter du kan forbedre ytelsen til Google Chrome på. Du kan enkelt justere mengden minne som Google Chrome bruker, eller du kan deaktivere noen funksjonalitet for å redusere mengden minneforbruk, eller du kan aktivere noen funksjoner som øker Google Chromes-hastigheten. Mange ting kan gjøres for å øke ytelsen til Google Chrome.
Så, her er en liste over ting du kan gjøre for å forbedre ytelsen og hastigheten til Google Chrome.
Metode 1: Øk Chrome Cache Size
Å øke Google Chromes cache-størrelse er en fin måte å øke hastigheten til Google Chrome på. Cache er i utgangspunktet en midlertidig lagring der Google Chrome (eller et annet program) lagrer informasjon som må hentes flere ganger. I tilfelle av Google Chrome lagrer den nettstedrelaterte data i hurtigbufferen sin, så hvis du besøker et nettsted på nytt, bruker Google Chrome informasjonen som er lagret i hurtigbufferen for å øke hastigheten på prosessen. Dette er formålet med cachen, i stedet for å hente den samme informasjonen flere ganger, lagre den i cache og hente den derfra når det trengs.
Så, som du kan forestille deg, øker størrelsen på hurtigbufferen definitivt økt hastighet på Google Chrome. Men du må være forsiktig og bør ikke allokere store mengder minne til Google Chrome's cache.
Før du øker størrelsen på Google Chrome-bufferen, må du først sjekke gjeldende størrelse og maksimumsgrense for bufferstørrelse. Følg trinnene nedenfor for å sjekke cachestørrelsen og annen annen informasjon fra Google Chrome
- Åpne Google Chrome
- Skriv krom: // netto-internals / # httpCache i adressefeltet og trykk Enter
- Klikk på Cache (fra venstre side)
Nå bør du kunne se gjeldende størrelse og maksimal størrelse på hurtigbufferen i Google Chrome. Det er mye mer informasjon på denne siden, men du er bare opptatt av den nåværende størrelsen og maksimal størrelse på Google Chrome's cache. Husk at størrelsen er i byte.
Følg trinnene nedenfor for å øke størrelsen på hurtigbufferen
- Lukk Google Chrome
- Finn Google Chromes snarveisikon. Hvis du ikke har et snarveisikon, følg disse trinnene for å lage en
- Hold Windows-tasten og trykk på R
- Skriv C: \ Program Files (x86) \ Google \ Chrome \ Application og trykk Enter.
- Høyreklikk på Google Chrome applikasjonsikon og velg Opprett snarvei.
- Klikk ja hvis det står at det ikke kan opprette en snarvei her. Dette vil gjøre en snarvei på skrivebordet.
- Gå nå på skrivebordet og fortsett.
- Høyreklikk snarveisikonet og velg Egenskaper
- Velg snarvei- fanen
- Du bør kunne se banen til denne snarveien i delen Mål
- Skriv -disk-cache-size = 10000000 på slutten av banen i avsnittet Erstatt 10000000 med beløpet du vil tildele. Du kan allokere alt du ønsker, men for din referanse 1073741824 bytes er 1GB.
- Klikk på Bruk deretter OK.
Når du er ferdig, åpner du Google Chrome og begynner å surfe. Det vil ikke være et problem, og det vil bruke hurtigbufferen i henhold til størrelsen som er tildelt av deg.
Metode 2: Fjern uønskede utvidelser
Utvidelser er en fin måte å legge til en ekstra funksjonalitet til Google Chrome. Det er mange nyttige utvidelser tilgjengelig i Chrome Store. Men husk at utvidelser kjører i bakgrunnen og bruk ressurser. Selv om du ikke ser utvidelsen din, bruker de ressurser. Dette vil sikkert ha en effekt på nettleserens ytelse. Så deaktivering eller fullstendig avinstallering av utvidelsene er en fin måte å forbedre ytelsen på.
- Åpne Google Chrome
- Skriv krom: // utvidelser i adressefeltet og trykk Enter.
Deaktiver alle utvidelsene du ikke bruker, ved å fjerne merket for alternativet Enabled. På denne måten vil du beholde utvidelsen, men vil bare deaktivere den midlertidig midlertidig. Hvis du vil aktivere utvidelsen på nytt, kom du bare tilbake til denne siden og merk av i boksen som står Aktivert.
Hvis du tror at du ikke trenger utvidelsen i det hele tatt, kan du avinstallere det helt. Følg trinnene ovenfor og klikk på Dustbin-ikonet foran utvidelsen. Det vil avinstallere utvidelsen fra nettleseren din.
Metode 3: Fjern uønskede apper
På samme måte som utvidelser, er avinstallering av webapps en flott måte å øke tilgjengelige ressurser og dermed hastigheten på Google Chrome. Så fjern de appene som du ikke trenger eller bruker lenger, for å øke ytelsen til Google Chrome.
Dette er trinnene for å fjerne webapps fra Google Chrome.
- Åpne Google Chrome
- Skriv krom: // apps i adressefeltet, og trykk på Enter
- Du vil se alle webapps som er installert i nettleseren din.
- Høyreklikk på webappen du ikke vil ha eller bruk, og velg Fjern fra Chrome
- Klikk på Fjern igjen for å bekrefte.
Når du er ferdig, gjenta trinnene ovenfor for andre uønskede webapps også.
Metode 4: Bruk prediksjonstjeneste
Bruk av prediksjonstjeneste vil la Google Chrome forhåndsgjøre dataene på nettsteder som vil gjøre ytelsen mye bedre. Aktivering av dette alternativet er svært nyttig og bør ikke slås av.
Bruk av prediksjonstjeneste er som standard slått på i Google Chrome, så hvis du ikke har endret det, trenger du ikke å bekymre deg. Men hvis du endret det eller du bare vil sjekke om alternativet er slått på eller ikke, følg trinnene nedenfor
- Åpne Google Chrome
- Klikk på Google Chrome-menyen ( 3 punkter ) øverst til høyre
- Velg Innstillinger.
- Rull ned og velg Vis avanserte innstillinger
- Kontroller alternativet som sier Bruk en prediksjonstjeneste for å laste inn sider raskere (under Personverns delen).
Når du er ferdig, begynner Google Chrome å bruke denne tjenesten for å øke ytelsen til nettleseren din.
Metode 5: Eksperimentelle egenskaper
De eksperimentelle egenskapene til Google Chrome er funksjonene som ikke er testet riktig og er virkelig nye eller under utvikling. Disse egenskapene er, som navnet antyder, eksperimentelle og så kan de forårsake krasjer. Men noen av disse funksjonene er svært nyttige, og selv om de er buggy, kan de brukes til å øke ytelsen til Google Chrome.
Følg trinnene nedenfor for å få tilgang til disse funksjonene
- Åpne Google Chrome
- Skriv krom: // flagg i adressefeltet og trykk Enter
Nå bør du se en side med mange alternativer og en advarsel på toppen. Som du kan se, er disse eksperimentelle funksjoner som kan forårsake mange ting, inkludert krasjer. Men vi vil ikke leke med alle funksjonene. Det er noen spesifikke funksjoner som du kan slå på som gjør Google Chrome mye bedre og er ikke kjent for å forårsake noen store problemer.
Du kan finne de nedenfor oppførte funksjonene ved å trykke CTRL og F samtidig ( CTRL + F ) i nettleseren og deretter skrive inn navnet på funksjonen i stedet for å bla. Det vil spare mye tid.
Eksperimentell lærredfunksjon : Finn funksjonen navngitt Eksperimentell lerretsfunksjon og klikk på Aktiver- knappen under den. Dette forsterker i utgangspunktet lasteytelsen og øker ytelsen til Google Chrome. Du bør kunne se en Relaunch Now-knapp nederst på Google Chrome. Klikk på den knappen for å starte nettleseren på nytt slik at denne funksjonen kan tre i kraft.
Hurtig faneblad / Vindu Lukk Feature : Denne funksjonen øker svartiden for Google Chrome mens du lukker eller åpner Tab / Windows. Finn funksjonen kalt Fast Tab / Window Close og klikk Aktiver under den. Du bør kunne se en Relaunch Now-knapp nederst på Google Chrome. Klikk på den knappen for å starte nettleseren på nytt slik at denne funksjonen kan tre i kraft.
Antall Raster Threads Feature : Finn funksjonen heter Number of Raster Threads og velg 4 fra rullegardinmenyen under den (den skal være på Standard). Dette vil øke hastigheten på bildegjengivelse. Når du er ferdig, vil du se en nystart nå-knapp nederst. Du kan klikke på den for å starte Chrome på nytt slik at denne funksjonen kan tre i kraft.
Automatisk frikjøringsfunksjon : Denne funksjonen er veldig nyttig fordi, hvis den er aktivert, kasserer den automatisk kategoriene som ikke er i bruk. Hvis du sletter en fane, slipper du minnet, slik at ytelsen til Google Chrome blir bedre med dette alternativet aktivert. Den kasserte fanen vil fortsatt bli vist i nettleseren, og vil bli lastet ved åpning av fanen.
Finn funksjonen som heter Automatisk faneblad, og velg aktivert fra rullegardinmenyen under den. Når du er ferdig, må du gjenstarte Google Chrome for å gjøre denne funksjonen mulig. Du vil også se en gjenoppstartsknapp nederst i Google Chrome.
Enkel Cache for HTTP-funksjon : Denne funksjonen bruker den nyeste måten å cache i Google Chrome, som er mye bedre i forhold til den gamle måten. Så aktivering av denne funksjonen vil tjene deg godt i form av Google Chromes-ytelse. Finn funksjonen heter Simple Cache for HTTP og velg Aktivert fra rullegardinlisten under den (den skal være på Standard).
Ikke glem å gjenstarte Google Chrome etter dette. Funksjonen trer bare i kraft når du starter Google Chrome på nytt.
Tile Bredde og Høyde Egenskaper : Dette er to funksjoner som kan brukes til å gjøre Google Chrome mye raskere. I utgangspunktet vil endring av disse verdiene gi Google Chrome tilgang til mer RAM enn tidligere, noe som vil øke ytelsen. Dette bør brukes hvis du vet at du har mer enn nok RAM for Google Chrome. Hvis du allerede har mindre RAM tilgjengelig, så lar Google Chrome forbruke mer RAM, vil bare opprette problemer.
Så, finn standard fliser bredde og standard flis høyde (begge skal være sammen) og velg 512 fra rullegardinmenyen under dem (den skal være på Standard). 512 skal være nok for ytelsesøkningen. Når du er ferdig, start på nytt nettleseren din, og det skal være mye bedre når det gjelder ytelse.
Når du aktiverer disse funksjonene, vil Google Chrome bli mye bedre når det gjelder ytelse og minneforbruk.
Husk at disse er eksperimentelle funksjoner og kan fjernes i enhver oppdatering. Så hvis du ikke ser et alternativ som er nevnt her, ikke bekymre deg. Det betyr bare at det ble fjernet av utviklerne.
Det er også mange andre funksjoner som kan brukes til å legge til funksjonalitet i Google Chrome, men du bør ikke spille med dem med mindre du er sikker på hva du gjør. Bruk av disse funksjonene er mer enn nok til å gi Google Chrome en ytelse.
PRO TIPS: Hvis problemet er med datamaskinen eller en bærbar PC / notatbok, bør du prøve å bruke Reimage Plus-programvaren som kan skanne arkiver og erstatte skadede og manglende filer. Dette fungerer i de fleste tilfeller der problemet er oppstått på grunn av systemkorrupsjon. Du kan laste ned Reimage Plus ved å klikke her