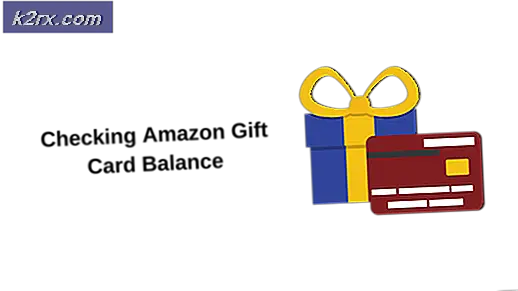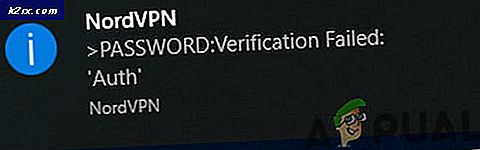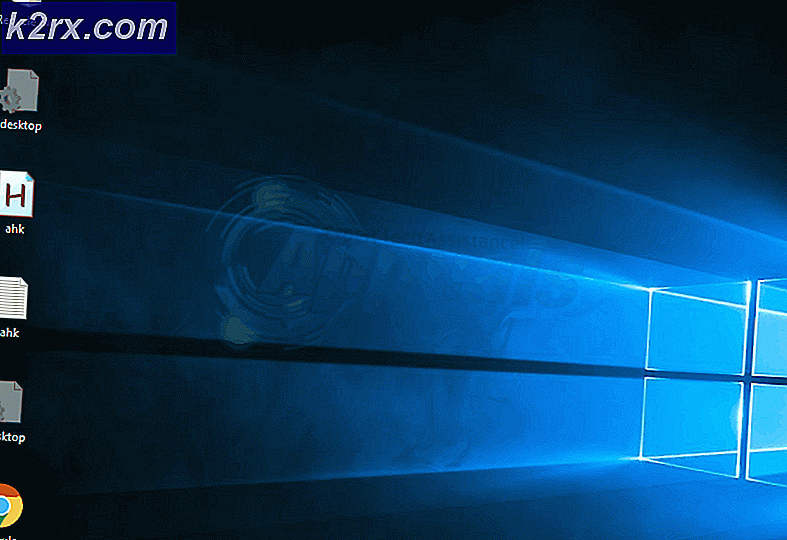Hvordan fikse feil i kjernemodus
Brukerne opplever feilmeldingen “Kernel Mode Heap Corruption Error”Når de bruker datamaskinene sine normalt eller utfører CPU-intensiv aktivitet. Denne blå skjermen for død er veldig vanlig og betyr vanligvis ikke noe alvorlig problem med operativsystemet ditt.
Men nylig kom vi over flere tilfeller der denne BSOD fortsatte å forekomme igjen og igjen når brukere startet eller utførte den samme handlingen som opprinnelig forårsaker feilen. I denne artikkelen vil vi gå gjennom alle mulige årsaker til hvorfor denne feilmeldingen oppstår, og hva er også løsningene du kan utføre for å løse problemet.
Hva forårsaker BSOD ‘Kernel Mode Heap Corruption Error’?
Etter å ha mottatt flere rapporter fra brukere og gjennomført vår egen etterforskning, kom vi til den konklusjonen at BSOD er forårsaket av flere forskjellige problemer. Noen av årsakene til hvorfor du kan oppleve dette problemet er, men ikke begrenset til:
Før du begynner med løsningene, må du sørge for at du er logget inn som administrator. Sørg også for at du har en aktiv internettforbindelse og har lagret alt arbeidet ditt.
Løsning 1: Ser etter inkompatibel / motstridende programvare
Det første du bør sjekke er om du opplever BSOD på grunn av problematiske programmer installert på datamaskinen. Denne problematiske programvaren kolliderer eller endrer vanligvis kritiske parametere i systemet som igjen krasjer datamaskinen.
I denne løsningen må du identifisere hvilken programvare som forårsaker problemet. Denne programvaren kan være den siste du installerte, eller programvaren som kjørte da du opplevde BSOD.
- Trykk Windows + R, skriv “appwiz.cpl”I dialogboksen og trykk Enter.
- Her vil alle applikasjonene som er installert på datamaskinen din vises. Høyreklikk på det problematiske programmet og avinstaller det deretter.
- Omstart datamaskinen din etter avinstallasjonsprosessen, og sjekk om problemet ved hånden ble løst.
Løsning 2: Kontrollere drivere for feil
Drivere er hovedkomponentene som kommuniserer mellom operativsystemet og maskinvaren. Hvis disse er i feilkonfigurasjoner eller er korrupte, vil du oppleve mange feil og problemer som den som diskuteres. Her vil vi prøve å kjøre driververifisereren i sikker modus og se om den oppdager feil. Hvis det gjør det, kan du enkelt fikse dem ved å oppdatere driverne til den siste versjonen.
- Trykk på Windows + S, skriv "ledetekst" i dialogboksen, høyreklikk på applikasjonen og velgKjør som administrator.
- En gang i en forhøyet ledetekst, utfør følgende kommando:
verifier
- Å velge "Lag standardinnstillingerOg trykk “Neste" å fortsette.
- Å velge "Velg automatisk alle drivere som er installert på denne datamaskinen”Og klikk“Bli ferdig”. Nå vil Windows søke etter feil. Et godt tips vil være å sikkerhetskopiere dataene dine før du fortsetter. Når du blir bedt om å starte datamaskinen på nytt, gjør du det.
- Når Windows starter på nytt neste gang, vil det analysere alle driverne som er installert på datamaskinen din for problemer. Hvis den finner noen problemer, vil den varsle deg om dette. Dette kan ta tid, så vær tålmodig og la prosessen avsluttes.
Hvis det blir funnet ødelagte drivere, kan du oppdatere dem ved å følge trinnene nedenfor.
Løsning 3: Oppdatering av drivere
Hvis driverne som er installert, blir funnet å være dårlige ved hjelp av den forrige løsningen, kan vi prøve å oppdatere dem til den siste versjonen som er tilgjengelig på internett. Hvis noen av kjernedriverne er i feiltilstander og systemet prøver å bruke dem, vil du oppleve problemer som den som diskuteres. Her vil vi navigere til enhetsbehandling og oppdatere driverne manuelt.
Hvis driverne ikke kan oppdateres, kan vi installere driverne manuelt etter å ha lastet dem ned fra produsentens nettsted.
- trykk Windows + R. å starte Løpe Skriv inn “devmgmt.msc”I dialogboksen og trykk Enter. Dette starter datamaskinens enhetsbehandling.
- Her vil alle installerte enhetene mot datamaskinen bli oppført. Naviger gjennom alle driverne og identifiser hvilken som forårsaker problemet. Her vil vi demonstrere hvordan du oppdaterer skjermkort.
- Klikk på Skjermkort rullegardinmenyen for å se det installerte skjermkortet. Høyreklikk på den og velg “Oppdater driveren”.
- Nå vil Windows åpne en dialogboks som spør deg hvilken vei du vil oppdatere driveren til. Velg det første alternativet (Søk automatisk etter oppdatert driverprogramvare) og fortsett. Hvis du ikke klarer å oppdatere driverne, kan du gå til produsentens nettsted, laste ned driverne manuelt og velge det andre alternativet.
- Oppdater alle driverne før du starter datamaskinen på nytt. Etter omstart, sjekk om problemet er løst.
Løsning 4: Kontrollere RAM for dårlige sektorer ved bruk av Memtest86
I følge undersøkelsen vår har flere brukere som opplevde denne feilmeldingen problemer i RAM-komponentene. Før du kjører RAM-testen, bør du sørge for at den er riktig satt inn i sporet. Sørg også for at riktig spor brukes (i noen systemer må du for eksempel bruke spor 1 og 3 hvis du har 2 RAM-moduler).
Når du laster inn memtest86, kjører du også minnediagnostikk for å sjekke ytelsen til RAM-ene dine for lese og skrive. RAM-modulene vil bli testet i flere runder på datamaskinen din.
- Naviger til memtest86 offisielle nettside og last ned modulen.
- Når modulen er lastet ned, kjører du den og velg en oppstartbar USB-stasjon satt inn i datamaskinen.
Merk: Når du oppretter en oppstartbar stasjon for memtest, vil alt innholdet bli slettet. - Etter å ha opprettet den oppstartbare stasjonen, start datamaskinen på nytt og la datamaskinen laste denne oppstartbare stasjonen. Etter at programmet er lastet opp, fortsett med minnetesten.
Løsning 5: Utføre en systemgjenoppretting
Hvis du fortsatt støter på Blue Screen of Death selv etter at du har utført alle løsningene, kan vi prøve å utføre en systemgjenoppretting. Under systemgjenoppretting lastes den siste kjente Windows-konfigurasjonen forutsatt at det blir laget et skjermbilde av systemet på datamaskinen.
Merk: Å utføre en systemgjenoppretting er bare gyldig hvis denne feilen begynte å komme etter en Windows-oppdatering. Hvis dette ikke er tilfelle, kan du fortsette og utføre en ny installasjon av Windows etter at du har sikkerhetskopiert dataene dine.
Her er metoden for hvordan du gjenoppretter Windows fra det siste gjenopprettingspunktet.
- trykk Windows + S for å starte startmenyens søkefelt. Skriv inn “restaurere”I dialogboksen og velg det første programmet som kommer i resultatet.
- En i gjenopprettingsinnstillingene, trykk på Systemgjenoppretting til stede i begynnelsen av vinduet under fanen Systembeskyttelse.
- En veiviser vil komme frem og veilede deg gjennom prosessen. Det er vanligvis anbefalte gjenopprettingspunkter eller egendefinerte som blir opprettet i tide.
- Hvis du vil velge et tilpasset gjenopprettingspunkt, klikker du på alternativet og velg gjenopprettingspunktet fra listen over tilgjengelige alternativer. Hvis du har mer enn ett systemgjenopprettingspunkt, vil de bli oppført her.
- Nå vil windows bekrefte handlingene dine for siste gang før det starter systemgjenopprettingsprosessen. Lagre alt arbeidet ditt og sikkerhetskopier viktige filer i tilfelle du fortsetter prosessen.
- Når du har gjenopprettet, logg inn på systemet og se om du fremdeles får den blå skjermen for død.
Løsning 6: Rengjør installering av Windows
Hvis all den ovennevnte metoden ikke klarer å utrydde BSOD, er det ikke noe annet valg enn å installere en ny kopi av Windows på datamaskinen din. Her bør du sørge for at du lager en sikkerhetskopi av filene dine ved å åpne datamaskinen i Sade-modus.
Du sjekker ut artikkelen vår om hvordan du installerer Windows 10 på datamaskinen din. Du kan enkelt lage en Windows-oppstartbar av enten Rufus eller av Windows Media Creation Tool. Vær oppmerksom på at når du installerer en ny versjon av Windows på harddisken, blir alle eksisterende data slettet.