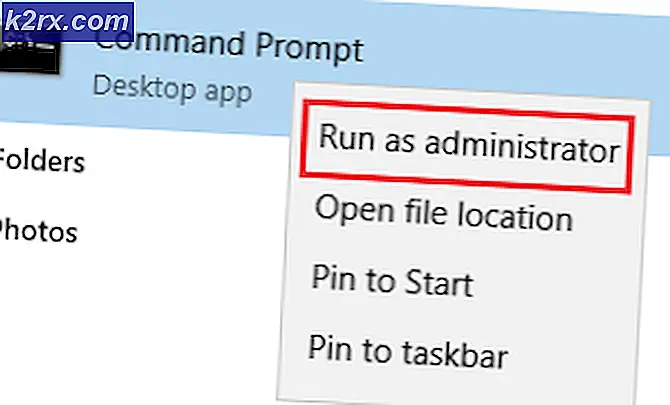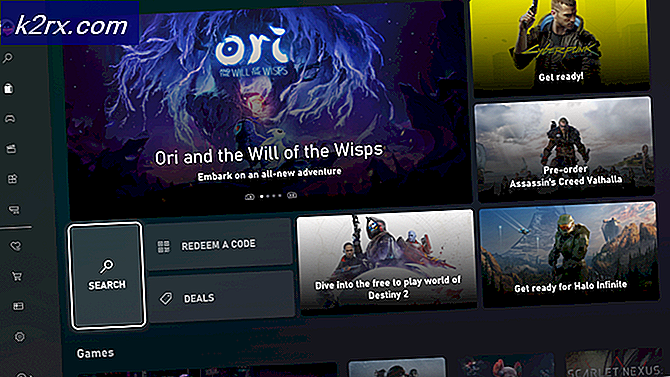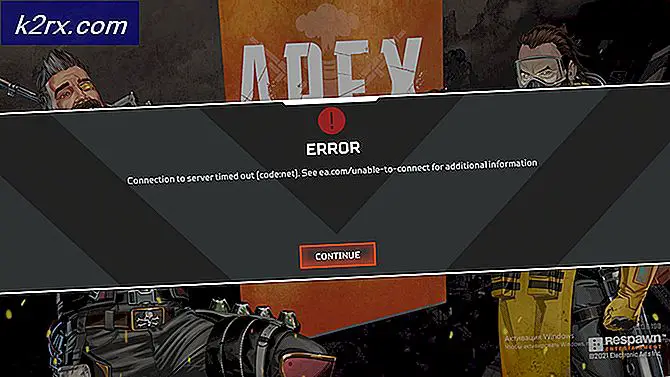Hvordan fremskynde damp
Har du noen gang opplevd hvor langsom Steam-nettleseren kan være? Stryker du også med sakte nedlastingshastighet? Eller tar klienten bare mye tid på å laste? Disse tipsene vil hjelpe deg å få Steam opp og løpe så fort som mulig.
Steam er ikke et spill selv, det er en klient som inneholder spill og gir dem servere slik at multiplayer kan spilles. Det er mange ting du kan gjøre for å sikre at den kjører med sin maksimale hastighet.
Tips 1: Fremskynde din Steam-nettleser
Steam har en innebygd nettleser integrert i sin klient. Den brukes i Steams butikk og i dampoverlegget, slik at du kan få tilgang til nettleseren når du vil i hvilket som helst spill. Noen ganger kan det bli veldig frustrerende når det blir så sakte og laggy.
Det er en merkbar forsinkelse når en side åpnes. Dette skjer ikke i Chrome eller Firefox, bare Steam ser ut til å slite. Årsaken er at Steam ikke er en av dine nettlesere, den har en nettleser som er integrert i et annet program, dvs. klienten.
Du har kanskje allerede akseptert dampens sakte innebygde nettleser, men vi har nyheter for deg. Det er et triks som kan eliminere alle disse problemene på de fleste systemene og gjøre Steam-nettleseren raskere og mer responsiv.
Problemene ser ut til å komme ut av inkompatibiliteten med alternativet Automatisk oppdag instillinger. Det er alltid aktivert som standard når du starter Windows, og endres ikke med mindre du endrer det manuelt. Dette er i utgangspunktet et kompatibilitetsalternativ, og deaktiverer det gir ikke mye forandring til noens erfaring. Du kan alltid aktivere det hvis dette ikke virker for deg.
Metode 1: Chrome
- Åpne Chrome-nettleseren og klikk på Chrome-menyen (øverst til høyre) ved åpningen.
- Etter at nedgangen kommer, klikker du på Innstillinger .
- Når Innstillinger-siden er åpnet, skriv inn proxy i søkedialoglinjen som er tilstede øverst.
- Fra søkeresultatene, velg resultatet som sier åpne proxy-innstillinger .
- Når innstillingene er åpnet, klikker du på LAN-innstillinger i kategorien Tilkoblinger, som vises nederst.
- Fjern merket for linjen som sier automatisk oppdag innstillinger . Lagre endringer og avslutt. Start på nytt damp.
Metode 2: Gjennom Nettverksinnstillinger
- Trykk på Windows + R-knappen for å hente programmet Run.
- I dialogboksen skriver du inetcpl. cpl .
- Internett-egenskapene vil åpne. Naviger til Tilkoblinger-fanen og klikk på LAN-innstillinger.
- En gang i LAN-innstillingene fjerner du merket av linjen som sier automatisk oppdag innstillinger . Lagre endringer og avslutt for å gjenstarte Steam.
Med hell er forsinkelsen når du laster inn en nettside, forsvunnet, og nettleseren + lastingen vil bli raskere. Hvis du opplever noen form for tilkoblingsproblem, kan du alltid sjekke innstillingene på nytt for at den skal fungere.
PRO TIPS: Hvis problemet er med datamaskinen eller en bærbar PC / notatbok, bør du prøve å bruke Reimage Plus-programvaren som kan skanne arkiver og erstatte skadede og manglende filer. Dette fungerer i de fleste tilfeller der problemet er oppstått på grunn av systemkorrupsjon. Du kan laste ned Reimage Plus ved å klikke herTips 2: Øk dampens nedlastingshastighet
Damp er forhåndskonfigurert for å automatisk angi nedlastingsområdet nærmest deg som standard nedlastingsregion. Det er imidlertid ikke det ideelle valget mesteparten av tiden. Det er mange faktorer som du må ta hensyn til, for eksempel serverens trafikkstatus, antall personer det er imøtekommende, eller antall salg det behandles osv.
Vi kan enkelt endre nedlastingsserveren din for å sikre at du får raskere hastighet mens du laster ned et spill.
Steam innholdssystemet er delt inn i forskjellige regioner. Klienten oppdager automatisk din region gjennom nettverket ditt og setter det som standard. Noen ganger kan servere i en bestemt region være overbelastet eller det kan gå gjennom maskinvarefeil. Derfor kan endring av nedlastingsområdet bidra til at Steam-opplevelsen blir raskere. Det er ikke nødvendig å endre nedlastingsområdet bare én gang, du bør prøve å bytte det til et par forskjellige steder. Prøv også å sette ned nedlastingsområdet til et sted enten i nærområdet eller et sted langt unna.
- Åpne Steam og klikk på ' Innstillinger ' i rullegardinmenyen øverst til venstre i vinduet.
- Velg " Nedlastinger " og naviger til " Download Region ".
- Velg andre regioner enn din egen, og start Damp igjen.
Du vil kanskje starte Steam igjen for å se effektene som fant sted. Noen ganger er serveren nærmest ikke alltid den raskeste. Prøv å sette regionen til et sted borte fra din geografiske plassering.
Lasten en server gjennomgår, er ikke synlig med en gang til deg. Steam gir informasjon om alle servere. Du kan sjekke deres sanntidsstatus herfra. Prøv å se etter alternativer og sette dem tilsvarende.
Tips 3: Fremskynde installerte spill og Steam
En av de beste måtene å akselerere Steam-klienten din og spillene du spiller, er å få en SSD (Solid State Drive) og installere Steam inn i den. Steam har funksjonen som lar deg flytte spillfiler fra standardplasseringen til en annen harddisk. Etter at du har flyttet filene, kan du starte Steam.exe, og det vil starte som aldri engang skjedd.
Steam har også funksjonen der du kan konfigurere flere spillbibliotek mapper. Det betyr at du kan installere Steam på harddisken og plassere alt spillinnholdet på SSD. Eller vice versa. Du kan installere de mest spillte spillene på SSD, slik at du har maksimal ytelse og de mindre spillte spillene på vanlig harddisk.
For å konfigurere ekstra bibliotekskatalog, følg trinnene nedenfor.
- Start din Steam-klient. Etter å ha startet, klikk på Steam tilstede øverst til venstre på skjermen. Velg alternativet Innstillinger i rullegardinmenyen.
- Når du er i Innstillingene, navigerer du til nedlastingsfanen til stede på venstre side av skjermen. Her får du se en knapp som heter Steam Library Folders . Trykk på det.
- En gang i mappen Steam-bibliotek, klikk på Legg til biblioteksmappe . Nå kan du opprette et nytt spillbibliotek på en annen harddisk.
- Neste gang du vil installere et spill, kan du velge biblioteksmappen du vil installere den på.
PRO TIPS: Hvis problemet er med datamaskinen eller en bærbar PC / notatbok, bør du prøve å bruke Reimage Plus-programvaren som kan skanne arkiver og erstatte skadede og manglende filer. Dette fungerer i de fleste tilfeller der problemet er oppstått på grunn av systemkorrupsjon. Du kan laste ned Reimage Plus ved å klikke her