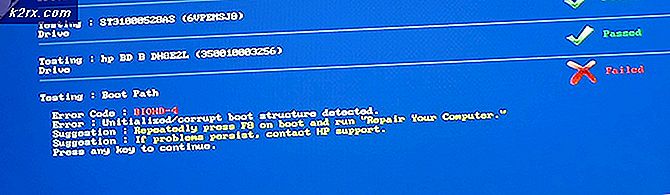Slik løser du “ea.com kan ikke koble til” (tidsavbrudd for tilkobling)
EA og Opprinnelse er lenge kjent for sine problemer med nettverkstilkoblinger og ustabilitet på serverne sine. De ga til og med ut noen spill på Steam (som f.eks Apex Legends) for å minimere denne typen avbrudd, men servere blir stadig overbelastet eller reagerer ikke i det hele tatt. derimot, det er ikke et serverproblem hver gang, og det kan også være et problem i nettverket eller spillet ditt.
I denne artikkelen skal vi vise deg hvordan du løser problemet med tidsavbrudd for tilkoblingen EA Games og kommer til å gi deg noen tips for å minimere denne typen tilkoblingsproblemer også i andre spill. La oss først se de vanlige årsakene til at spillet kaster denne feilen.
Grunner
- Servere overbelastet -Noen ganger er det mulig at serverne i spillet ikke svarer fordi de er overbelastet eller EA står overfor et strømbrudd. Vi kan sjekke om serverne står overfor noen problemer på den offisielle Twitter av Respawn, eller vi kan bruke DownDetector til å sjekke om det er noe galt med serverne.
- Feil nettverkskonfigurasjon -Hvis serverne fungerer bra og vennene dine kan spille normalt, er det mest sannsynlig at nettverkstilkoblingen din er konfigurert feil. Dette kan føre til at spillklienten ikke kobler seg til serverne og gir deg feilen: ea.com kan ikke koble til. Vi viser deg hvordan du tilbakestiller nettverkskonfigurasjonene dine riktig og konfigurerer optimale nettverksinnstillinger.
- Brannmurproblem -Windows-brannmur eller hvilken som helst tredjeparts brannmur du har installert på datamaskinen din, kan også forårsake dette problemet. Fordi det kan blokkere porter som serverne kobler til spillklienten din fra. Vi har laget noen metoder for å sørge for at brannmuren din ikke er synderen her.
Feilsøking
Etter noen tester og undersøkelser, har vi kommet opp med en liste over løsninger som du kan prøve på datamaskinen din for å løse dette problemet. Vær imidlertid oppmerksom på at disse problemene bare vil fungere hvis det er noe galt med datamaskinen din. Hvis din ISP har blokkert portene eller adressene du kanskje ikke kan spille dette spillet før du kontakter din ISP for å få dette problemet løst. Det er også verdt å nevne at noen ganger er det ikke noe galt med deg ISP og din Windows. Det kan være et problem med Spill servere også, kan du alltid sjekke (DownDetector) for å sjekke om serverne fungerer bra.
Metode 1: Tilbakestille nettverkskonfigurasjonene
1. Tilbakestille nettverkskonfigurasjonene dine [/ tie_index]Først av alt, skal vi tilbakestille Nettverkskonfigurasjoner for å sikre at alt er satt til optimale / lagerinnstillinger og at det ikke er noe galt med sjåføren din eller Nettverksinnstillinger. Følg disse trinnene for å tilbakestille nettverkskonfigurasjonene: -
- Hold Windows Tast og trykk X. Velge Kommandoprompt (administrator) eller PowerShell (administrator).
- En gang Kraftskall eller Ledeteksten er åpnet skriver du inn følgende kommandoer en etter en: -
netsh winsock reset netsh int ip reset ipconfig / slipp ipconfig / fornye ipconfig / flushdns
- Start datamaskinen på nytt og sjekk om problemet vedvarer.
Metode 2: Port-forwarding
Hvis du tilbakestiller Nettverksinnstillinger ikke fungerte for deg, kan du prøve å tillate spill gjennom brannmuren. Denne prosessen kan være litt hektisk men vi har laget et sett med kommandoer for å gjøre denne prosessen litt enklere. I dette eksemplet skal vi vise deg hvordan du tillater det Apex Legends porter gjennom din Brannmur, Følg disse trinnene:-
- HoldWindowsTast og trykkX.ValgteKommandoprompt (administrator)eller PowerShell (administrator).
- Skriv inn følgende sett med kommandoer en etter en for å tillate Apex Legends gjennom Windows-brannmuren: -
netsh advfirewall brannmur legge til regelnavn = "Apex Legends Appuals fix TCP Inbound" dir = i handling = tillat protokoll = TCP localport = 1024-1124,3216,9960-9969,18000,18060,18120,27900,28910,29900 netsh advfirewall firewall legg til regelnavn = "Apex Legends Appuals fix UDP Inbound" dir = i handling = tillat protokoll = UDP localport = 1024-1124,18000,29900,37000-40000 netsh advfirewall brannmur legge til regelnavn = "Apex Legends Appuals fix TCP Outbound" dir = ut handling = tillat protokoll = TCP localport = 1024-1124,3216,9960-9969,18000,18060,18120,27900,28910,29900 netsh advfirewall brannmur legge til regelnavn = "Apex Legends Appuals fix UDP Outbound" dir = out action = tillat protokoll = UDP localport = 1024-1124,18000,29900,37000-40000
Disse kommandoene skal tillate portene Apex Legends servere å kontakte klienten din gjennom. Husk at disse kommandoene bare er for Apex Legends og Windows brannmur. Hvis du har en tredjeparts brannmur installert på datamaskinen din, må du hviteliste Apex Legends fra den brannmuren mer informasjon (her). Denne lenken er et eksempel på å la en app gå gjennom brannmurer. I den artikkelen har vi vist hvordan du tillater det Google Chrome gjennom en brannmur men du kan bruke samme metode for å hviteliste og tillate andre applikasjoner gjennom brannmuren. Hvis du ønsker å tillate et annet spill gjennom din Brannmur du kan følge denne artikkelen (her) for en mer inngående forklaring på å tillate applikasjoner gjennom brannmuren.
Metode 3: Endring av DNS til Google DNS
Endrer din DNS til Google DNS kan virkelig være nyttig og kan faktisk hjelpe deg i denne situasjonen. Google DNS er optimal for datamaskinen din, siden den fungerer bedre enn DNS levert av din ISP. Den er tilgjengelig nesten 99.9% av tiden. Å endre din DNS, Følg disse trinnene:-
- Trykk og hold nede Windows og trykk deretter på “R” nøkkel.
- Skriv nå “Ncpa.cpl”og trykk deretter på enter.
- Høyreklikk på Nettverksadapter og trykkegenskaper.
- Dobbeltklikk på alternativet med navnet “Internet Protocol versjon 4 (TCP / IPv4)”
- Skriv nå “8.8.8.8”I Foretrukket DNS-server og“8.8.4.4”I Alternativ DNS-server.
Nå søk etter Ledeteksten og kjør den som administrator, og skriv inn følgende kommando for å spyle DNS-cache og ødelagte DNS-data: -
ipconfig / flushdns
Start datamaskinen på nytt og sjekk om problemet vedvarer.
Metode 4: Fjern avmerkingen for automatiske proxyinnstillinger
Denne metoden sørger for å fjerne eventuelle automatiske proxy-innstillinger brukt på nettverket ditt av din ISP som potensielt kan løse dette tilkoblingsproblemet du har. Følg trinnene nedenfor: -
- Trykk og hold nede Windows trykk deretter på R for å åpne Kjør-programmet.
- Skriv nå “Inetcpl.cpl” og trykk enter.
- Gå nå over til “Tilkoblinger” og klikk på alternativet som heter “LAN-innstillinger”.
- Nå må du sørge for at “Oppdag proxy-innstillinger automatisk” alternativet er ikke merket.
- Start datamaskinen på nytt og sjekk om problemet vedvarer.
Metode 5: Endre nettverksprofilen din
Din Nettverksprofil spiller en viktig rolle i din Nettverksinnstillinger. Det konfigurerer i utgangspunktet Windows-brannmuren. Hvis profilen din er satt til Offentlig, vil brannmuren din blokkere enhver tilkobling som ikke er tillatt manuelt. Dette kan imidlertid føre til falske positive som at spillet ditt blir blokkert og annet lovlig apper fungerer ikke. For å løse dette problemet er alt du trenger å gjøre å velge a Privat profil for nettverket ditt. Følg trinnene nedenfor: -
- Klikk på Nettverksikon nederst til høyre på skjermen.
- Klikk på nettverket du er koblet til, og klikk "Eiendommer".
- Nå i den delen som heter “Nettverksprofil” å velge Privat.
- Start datamaskinen på nytt for å sikre at innstillingen blir brukt perfekt.
- Sjekk nå om problemet vedvarer.
Siste utvei
Hvis ingen av metodene ovenfor fungerte for deg. Dessverre må du bruke et VPN eller et mobilt hotspot for å spille dette spillet.