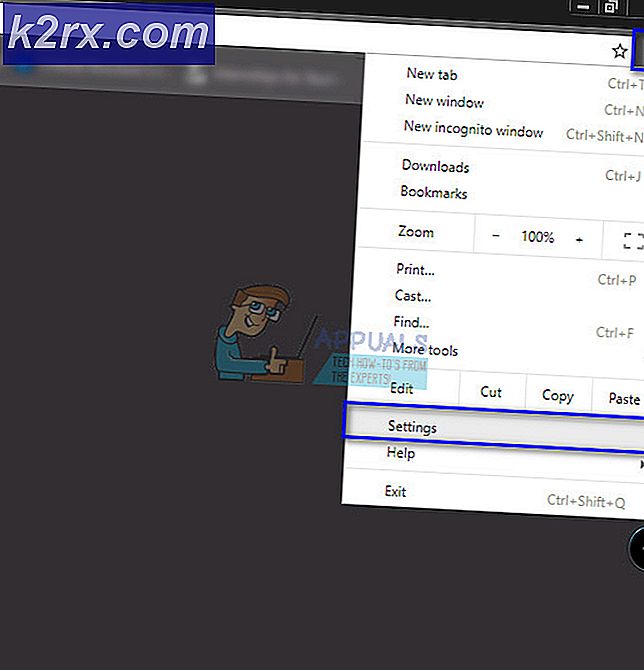Slik: Ta et skjermbilde på Windows 7, 8 og 10
Å vite hvordan du tar et skjermbilde på skjermen er veldig nyttig. Det er scenarier hvor du vil ta et skjermbilde av skjermen (eller et problem) og sende det til noen. De fleste ganger vil du bli bedt om å sende et skjermbilde av ditt problem / feilmelding når du kontakter kundesupport også. Så i slike scenarier er det nyttig å vite hvordan man tar et skjermbilde.
Tar et skjermbilde med tastatur
Du kan ta et skjermbilde fra tastaturet. Dette er den enkleste og mest effektive måten å ta skjermbilde på.
Skjermbilde av hele skjermen
Trykk på Prt Sc (kort for utskriftsskjerm) -tasten på tastaturet for å ta et skjermbilde av hele skjermen. Nøkkelen kan ha prt sc eller prtsc eller Print Scr trykt på den (nøkkelteksten kan variere avhengig av tastaturet). Det skal være øverst til høyre på tastaturet.
Skjermbilde av det nåværende vinduet
Hold ALT-tasten nede, og trykk deretter på prt sc (eller prtsc eller Print Scr ) -tasten på tastaturet for å ta skjermbildet av ditt nåværende vindu. Dette vil bare ta skjermbildet av et enkelt vindu (som du bruker akkurat nå).
Lagrer skjermbildet
I utgangspunktet, ved å trykke på tastene nevnt ovenfor, ta skjermbildet av skjermen / vinduet. Men skjermbildet er ikke lagret det. Den kopieres i datamaskinens minne, men er ikke lagret i et bildeform, men likevel. Følg trinnene nedenfor for å lagre skjermbildet i et faktisk JPEG- eller PNG-bilde som du kan dele til noen.
- Ta skjermbildet (ved å følge trinnene ovenfor)
- Trykk en gang på Windows-tasten
- Skriv maling i Start søk
- Velg Paint fra søkeresultatene. Malingsprogrammet ditt skal være åpent nå.
- Hold CTRL-tasten nede og trykk V ( CTRL + V )
- Hold CTRL-tasten nede, og trykk S ( CTRL + S ) eller Klikk på fil og velg deretter Lagre
- Velg destinasjonen der du vil at filen skal lagres. Gi filen et navn og velg Lagre
Det er det. Du kan lukke Paint-programmet nå og gå til destinasjonen til den lagrede filen. Du bør se et bilde av skjermen der.
Tar et skjermbilde med et verktøy
Hvis tastaturet av en eller annen grunn ikke fungerer eller tastaturet ikke har utskriftsskjermtasten eller nøkkelen ikke fungerer, kan du også bruke andre verktøy til å ta et skjermbilde. Et slikt verktøy er kuttverktøyet som kommer forhåndsinstallert i Windows. Dette verktøyet for skjermdumpverktøy kommer i alle versjoner (unntatt Windows Vista Basic og Starter Edition), slik at trinnene nedenfor vil fungere på Windows Vista og senere.
- Hold Windows-tasten og trykk på R
- Skriv snippingtool og trykk Enter
- Klippverktøyet skal være åpent nå
- Klikk på Ny knappen
- Klikk hold venstre museknapp og dra musen for å lage et firkant på skjermen. Uansett hva som kommer i dette torget, vil det bli skjermbildet.
- Slip venstre museknapp for å ta skjermbildet. Et nytt vindu åpnes med skjermbildet ditt i det. Hvis du liker skjermbildet, klikker du på diskettikonet, velger destinasjonen til skjermbildebildet ditt og klikker på Lagre for å lagre snipingen. På den annen side, hvis du ikke liker skjermbildet du nettopp tok, klikker du på Ny for å ta et skjermbilde igjen.
- Du klikker på pilikonet (på høyre side av Ny knapp ) for å velge formen på skjermbildet. Du kan velge Fullskjerm-snip for automatisk å ta skjermbildet på fullskjermbildet. Du kan også velge Windows-snip for å automatisk ta skjermbildet av et enkelt vindu. Det siste alternativet er det frie skjemaet som bare betyr at du vil kunne ta et skjermbilde i hvilken form du vil ha, f.eks. Sirkel, stjerneform, rektangel, firkant, tilfeldig form etc.
Du kan gjenta de angitte trinnene når du vil ta et skjermbilde av skjermen.
PRO TIPS: Hvis problemet er med datamaskinen eller en bærbar PC / notatbok, bør du prøve å bruke Reimage Plus-programvaren som kan skanne arkiver og erstatte skadede og manglende filer. Dette fungerer i de fleste tilfeller der problemet er oppstått på grunn av systemkorrupsjon. Du kan laste ned Reimage Plus ved å klikke her