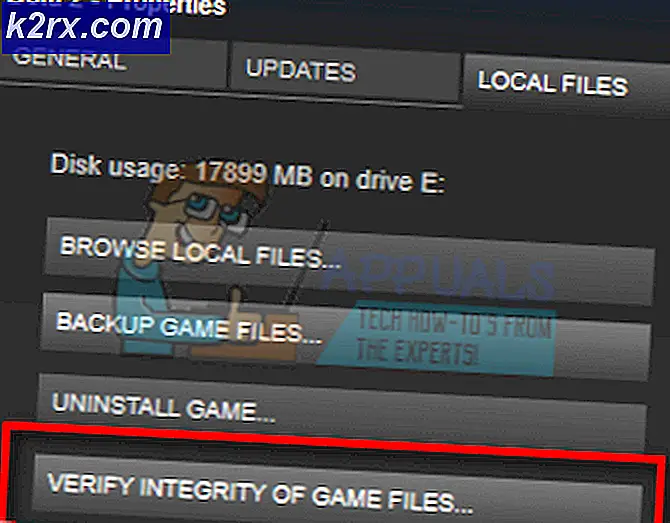Slik tar du skjermbilder fra Linux-kommandolinjen
Som med de fleste ting i GNU / Linux-miljøet, er det en måte å ta et skjermbilde fra kommandolinjen. Det er noen forskjellige primære grunner til at brukerne ønsker å gjøre dette. Den ene er å ha ytterligere kontroll over hvordan skjermbildet blir tatt, spesielt når det gjelder timing. En annen er å lage skjermbilder av videofiler. Brukere som brukte for tungt tastaturaktivitet, kan også finne denne metoden raskest.
Avhengig av mål og distribusjon kan du finne at det finnes flere forskjellige måter å gå på hva du prøver å gjøre. Igjen, dette er en indikasjon på hvordan Linux utviklere går om ting. Den gode nyheten er at mange av disse verktøyene allerede skal være til stede i din eksisterende installasjon.
Metode 1: Ta et skjermbilde med skrot
Den mest grunnleggende måten å ta et skjermbilde fra kommandoen, er ganske enkelt ved å skrive skrot og trykke inn. Du trenger ikke engang å være i et riktig terminal emulator vindu for at dette skal fungere. Hvis du holder nede Alt og F2 eller Windows eller Super-tasten og R for å få en kjøre dialogboks, kan du bare skrive inn scrot og trykk enter. Dette vil ta et skjermbilde av alt på skrivebordet og plassere det i en fil inne i hjemmekatalogen din. Du kan få tilgang til den med en grafisk filbehandling eller ved å skrive cd ~ og deretter ls på kommandolinjen. Siden det ville ta et skjermbilde av et terminalvindu du også oppgir det, kan du kanskje bruke kommandolinjen som vises fra løpeboksen oftere enn et terminalvindu for denne metoden.
Du kan angi en forsinkelse for å få ting klar før du tar den. Skriv scrot -d 10 og trykk enter for å vente 10 sekunder før du tar skjermbildet. Dette bør gi deg god tid til å konfigurere hvilket program du tar et skjermbilde av. Du kan også ønske å sette et filnavn etter denne kommandoen, hvilken scrot vil bruke når du navngir filen i din hjemmekatalog.
Legg til -c-bryteren i kommandoen for å lage en nedtelling. For eksempel vil scrot -d 10 -c telle sekunder ned til skjermbildet. Dette kan hjelpe deg med å planlegge når du trenger å få alt klart før skott tar et skudd.
Et stort flertall av moderne skrivebordsmiljøer knytter skrot eller et annet kommandolinjebasert skjermbildeverktøy til Print Screen (Prt Sc) -tasten på tastaturet. Du må kanskje bare trykke Prt Sc for å ta et skjermbilde av alt, eller trykk Alt + Prt Sc for å ta et av det aktive vinduet med skrotverktøyet. Et svært få tastaturoppsett har en separat SysRq-nøkkel som ikke er festet til Prt Sc-tasten, og denne nøkkelen kan også fungere for å ta skjermbilder av det nåværende vinduet.
Hvis du anvender skrot med -s etter det, så vil du kunne tegne et område på skjermen med musepekeren. Du vil ende opp med et skjermbilde av det bestemte området og ingenting annet.
Selv om dette kan være nyttig, kan noen skjermbilder tatt på denne måten se merkelig ut og uvanlig beskjæres.
Metode 2: Bruke Xfce4 Graphical Screenshooter
Debian-Xfce, Xubuntu og andre Xfce4-brukere har en kommando kalt xfce4-skjermbilde de sett da de trykker Prt Sc, og det er mulig å påkalle dette fra kommandolinjen. Bare type xfce4-skjermskytter på en terminal eller i søknadsfinner oppdraget når du trykker Alt + F2 eller Super + R, og du vil motta en dialogboks som lar deg velge hvilken skjermbilde du foretrekker å ta.
PRO TIPS: Hvis problemet er med datamaskinen eller en bærbar PC / notatbok, bør du prøve å bruke Reimage Plus-programvaren som kan skanne arkiver og erstatte skadede og manglende filer. Dette fungerer i de fleste tilfeller der problemet er oppstått på grunn av systemkorrupsjon. Du kan laste ned Reimage Plus ved å klikke herKlikk på Velg et område og trykk OK for å markere en region på skjermen, eller velg Enter Screen eller Active Window for en mer tradisjonell skjermdump brukeropplevelse.
Metode 3: Trekk utrammer med ffmpeg
Du kan bruke ffmpeg-programmet til å lage et komplett galleri av skjermbilder ut av en videofil. Hvis du ikke allerede har ffmpeg, må du installere den med sudo apt-get install ffmpeg hvis du har Debian, Ubuntu eller Mint-baserte distribusjoner. Dette burde også fungere for de fleste brukere av Debian på Raspberry Pi-plattformen. Brukere av Fedora eller Red Hat må utstede yum install rpmbuild som root for å installere pakken. Arch-brukere kan velge mellom ffmpeg-git eller ffmpeg-fullpakker. De fleste brukere vil bruke ffmpeg-git-versjonen.
Når du har installert pakken, bruk cd-kommandoen til å flytte til destinasjonen til videofilen, slik at du kan bruke ffmpeg til å lage et galleri. En gang der, utsted ffmpeg -i myMovie.avi -r 1 -f image2 shots_% 06.jpg, etter å ha erstattet kommandoen med navnet på filfilen din. Tallet i filnavn shots_% 06.jpg angir hvor mange nulpunkter du trenger for å ordne skjermbilder i en liste mens tallet etter 1 angir bildefrekvensen. Du kan leke med disse i noen grad for å få en bedre følelse for hva slags skjermbilder du vil fange.
Metode 4: Bruke mplayer på kommandolinjen
Du kan også påkalle mplayer fra kommandolinjen, som Lubuntu, LXLE og Trisquel Mini-Linux-brukere allerede skal ha. De som ikke har det kan bruke sudo apt-get install mplayer for å installere det. Skriv mplayer -vf skjermbilde og navnet på videofilen for å dukke opp et lite spiller vindu. Trykk på s-tasten hver gang du vil ta et skjermbilde, og du får en melding om hvorvidt det virket. Terminalvinduet er gyldig hele tiden for å fortsette å sende ut meldinger om skjermbilder du tar.
Du kan også bruke:
mplayer -nosound -frames ## -vo png: z = 9 myVideo.avi
Bytt filnavn med navnet på videoen din og ## med antall bilder du vil fotografere automatisk. Du kan også erstatte png med et annet bildeformat som jpg eller gif89a hvis du vil, men png tilbyr generelt den beste bildekvaliteten.
PRO TIPS: Hvis problemet er med datamaskinen eller en bærbar PC / notatbok, bør du prøve å bruke Reimage Plus-programvaren som kan skanne arkiver og erstatte skadede og manglende filer. Dette fungerer i de fleste tilfeller der problemet er oppstått på grunn av systemkorrupsjon. Du kan laste ned Reimage Plus ved å klikke her