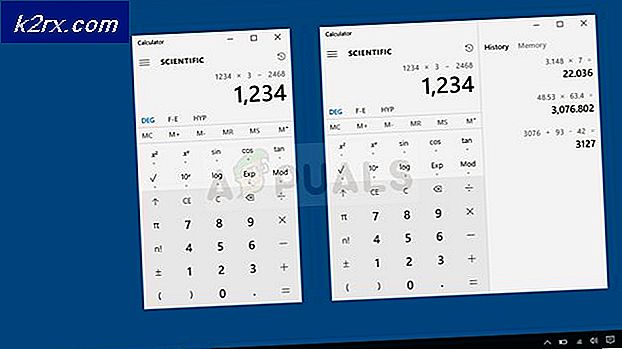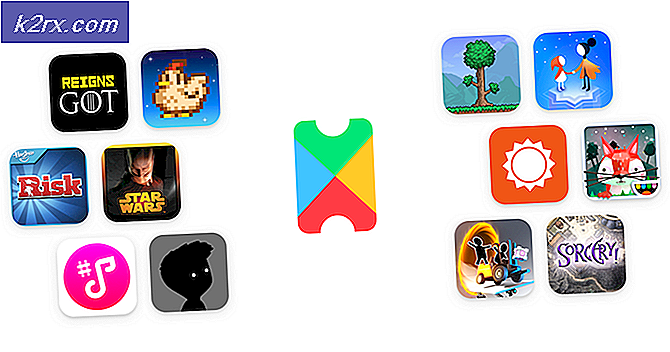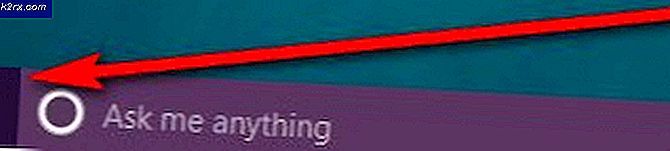FIX: Feil i Google Play Store 489
Play Store Error 489 er en feilmelding som ofte vises når en Android-bruker forsøker å laste ned en app eller oppdatere en app, og det oppstår en kommunikasjonsfeil mellom Google Play-serverne og Internett-tilkoblingen som Android-enheten bruker. Selv om det ikke ser ut til å være en direkte løsning, kan brukerne løse problemet ved å se på dataforbindelsen de bruker.
Nedenfor har vi oppført to forskjellige metoder som kan brukes til å løse feilen i Google Play Butikk 489.
Metode 1: Endre nettverkstilkoblingen din
Mange brukere har rapportert at feilen i Google Play Butikk 489 er forårsaket fordi enheten som brukes, har vært koblet til et trådløst nettverk som har en rekke begrensninger. Noen ganger kan offentlige trådløse nettverk, for eksempel biblioteksnettverk, wifi på tog eller annen offentlig transport, eller til og med bare et nettverk i en lokal kafé, settes opp slik at brukerne ikke kan få tilgang til bestemt innhold eller laste ned store filer.
Hvis du for øyeblikket bruker et offentlig nettverk og har problemer med Google Play-feilen, anbefaler vi at du prøver å bruke en annen nettverksforbindelse. Du kan prøve å bruke mobildataene dine, eller du kan finne et annet åpent hotspot i nærheten.
Vær oppmerksom på at bruk av mobildata for å laste ned apper fra Google Play-butikken, kan ta en stor del av data ut av din tillatelse. Du vil kanskje sjekke hvor mye data du har tilgjengelig før du bruker mobilnettverket ditt.
Hvis du er på ditt eget nettverk, er det et par feilsøkingstrinn som du kan følge i neste metode.
Metode 2: Feilsøk ditt eget nettverk
Hvis du bruker ditt eget hjemmenettverk for å laste ned apper fra Google Play Butikk, kan det hende du må feilsøke ditt eget nettverk. Først bør du kontakte Internett-leverandøren din og spørre om det er noen hindringer eller innholdsbegrensninger på kontoen din. Noen ganger kan sikkert innhold blokkeres på brukerens forespørsel - det kan være mulig at noe på nettverket ditt er blokkert.
PRO TIPS: Hvis problemet er med datamaskinen eller en bærbar PC / notatbok, bør du prøve å bruke Reimage Plus-programvaren som kan skanne arkiver og erstatte skadede og manglende filer. Dette fungerer i de fleste tilfeller der problemet er oppstått på grunn av systemkorrupsjon. Du kan laste ned Reimage Plus ved å klikke herHvis du har funnet ut at du ikke har noen innholdsbegrensninger på plass, er det beste alternativet å tilbakestille ruteren. Bare slå den av og ta den ut og sett den på igjen og la den slå på igjen. Mens du venter på at internett skal slå på igjen, kan du gå til innstillingsmenyen på smarttelefonen din og gå til appesiden. Se etter nedlastingsbehandling eller nedlastinger. Trykk på appen, og klikk deretter på tøm cache og fjern data .
Forhåpentligvis kan du laste ned appene dine etter at Internett har startet opp igjen. Hvis problemet ikke er løst, fjerner du dataene og hurtigbufferen for følgende apper i innstillingsmenyen. Når du har slettet dataene, må du sørge for å starte enheten på nytt.
Google Play Butikk
Google Services Framework
En endelig løsning som noen brukere har hatt flaks med, er å fjerne Google Play-kontoen og deretter legge den til igjen. For å gjøre dette, følg trinnene nedenfor.
Åpne innstillingsmenyen
Søk etter og åpne 'Kontoer ' -alternativet
Trykk på Google
Trykk på Fjern konto
Bekreft alternativet for å fjerne kontoen din
Du kan nå legge den tilbake igjen fra konto-menyen ved å trykke på « Legg til ny konto », og deretter « Google ».
Du kan deretter gå gjennom innloggingsprosessen på neste side.
PRO TIPS: Hvis problemet er med datamaskinen eller en bærbar PC / notatbok, bør du prøve å bruke Reimage Plus-programvaren som kan skanne arkiver og erstatte skadede og manglende filer. Dette fungerer i de fleste tilfeller der problemet er oppstått på grunn av systemkorrupsjon. Du kan laste ned Reimage Plus ved å klikke her