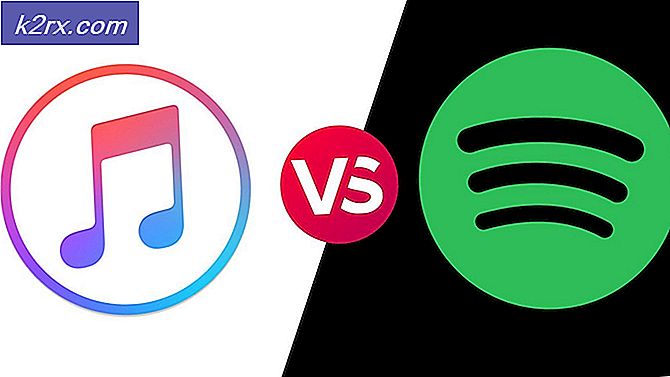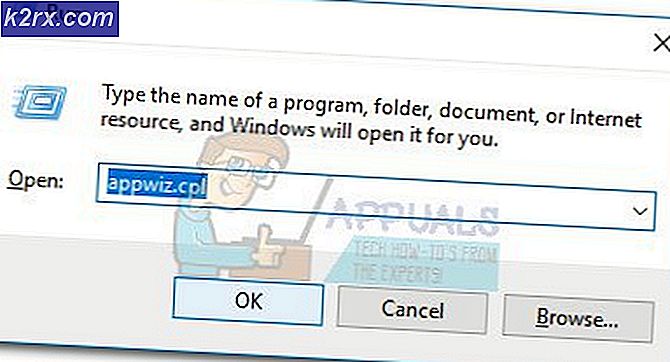Hvordan tillater brukere å kjøre spesifikke Windows-programmer bare?
De fleste selskaper krever at bare noen få applikasjoner på datamaskinen brukes. En administrator kan begrense tilgangen til et Windows-program fra ansatte. De kan sette en policy som bare tillater spesifikke applikasjoner og begrenser alt annet på en datamaskin. Det er også en god ide når du lar noen andre bruke din personlige datamaskin til jobb. Dette begrenser datamaskinen til bare de få applikasjonene og ingenting annet. Du kan også begrense en brukerkonto for bare spesifikke programmer. I denne artikkelen vil du lære hvordan du lar brukere bare kjøre spesifikke Windows-applikasjoner.
Merk: Forsikre deg om at du gjør endringene nedenfor i brukerstandardkontoen og ikke i en administratorkonto. Hvis du gjør endringer i administratorkontoen, må du sørge for å tillate administratorverktøyene som Group Policy Editor, Registerredigering og så videre. Dette vil hjelpe deg med å reversere endringene som blir gjort gjennom denne artikkelen.
Kjør bare spesifiserte Windows-applikasjoner
Metodene i denne artikkelen vil kreve kjørbare navn på applikasjonene. Det tillater bare de applikasjonene du oppgir i metodene nedenfor. Kjørbare filer vil ha en utvidelse av .exe, og du finner dem enkelt i mappene til disse applikasjonene. Men hvis du vil legge til .msc-utvidelser i listen over tillatte applikasjoner, må du legge til “mmc.exe”(Microsoft Management Console). Det er fordi .msc-filer bare er tekstfiler som inneholder XML. Når en bruker åpner en MSC-fil, kjører Windows mmc.exe og sender MSC-filen inn som et argument.
Metode 1: Bruke redigeringsprogrammet for lokal gruppepolicy
Local Group Policy Editor er et verktøy som brukes til å konfigurere innstillinger for operativsystemet. Det er forskjellige policyinnstillinger i gruppepolicyredigereren. Den vi skal bruke i denne metoden finner du under kategorien Brukerkonfigurasjon. Det er også en annen innstilling som bare begrenser applikasjoner som du vil legge til i listen i innstillingen, i stedet for bare å tillate de få du lister opp.
Hopp over denne metoden hvis du bruker Windows Home-operativsystemet. Det er fordi gruppepolicyeditoren ikke er tilgjengelig i Windows Home Editions.
- Åpen Løpe dialog ved å trykke på Windows + R. tastekombinasjon på tastaturet. Skriv deretter inn “gpedit.msc”I den og trykk på Tast inn tasten for å åpne Lokal redaktør for gruppepolicy.
- I kategorien Brukerkonfigurasjon i gruppepolicy navigerer du til følgende bane:
Brukerkonfigurasjon \ Administrative maler \ System \
- Dobbeltklikk på innstillingen som heter “Kjør bare spesifiserte Windows-applikasjoner”Og det vil åpne seg i et annet vindu. Endre byttealternativet til Aktivert og klikk på Vise fram knapp.
- Legg nå til kjørbare navn av søknadene som skal tillates. Navnene kan skrives som vist på skjermbildet.
Merk: Sørg for at du legger til applikasjoner som Explorer, Group Policy Editor, Register Editor, og så videre. Hvis du legger til administratorverktøy (som GPO), kan du reversere denne innstillingen.
- Klikk på Påfør / Ok for å lagre endringen. Dette vil deaktivere alle Windows-applikasjonene på systemet ditt og bare tillate de du la til i listen.
- Til muliggjøre alle Windows-applikasjoner tilbake igjen, bytt alternativet i trinn 3 til Ikke konfigurert eller Funksjonshemmet.
Metode 2: Bruke Registerredigering
Registerredigering er et verktøy som lar brukere se og administrere lavnivåinnstillinger for Windows-operativsystemet. Imidlertid, i motsetning til metoden Group Policy Editor, vil dette kreve noen tekniske trinn fra brukerne. Du må opprette de manglende nøklene og verdiene for at innstillingen skal fungere. For å være trygg kan du også alltid lage en sikkerhetskopi av registret. Følg trinnene nedenfor for å tillate bare spesifikke applikasjoner for standardbrukeren.
- trykk Windows + R. tastekombinasjon for å åpne en Løpe dialog og skriv “regedit" i det. trykk Tast inn tasten for å åpne Registerredigering og hvis du blir bedt om det UAC (Brukerkontokontroll), og velg deretter Ja alternativ.
- I Current User Hive navigerer du til følgende tast:
HKEY_CURRENT_USER \ Software \ Microsoft \ Windows \ CurrentVersion \ Policies \ Explorer
- Opprett en ny verdi i Utforsker tast ved å høyreklikke og velge Ny> DWORD (32-bit) verdi. Navngi denne nyopprettede verdien som “RestrictRun“.
- Dobbeltklikk på RestrictRun verdi og sett verdidataene til 1.
- Neste er å lage en ny nøkkel under Utforsker tasten ved å høyreklikke på tasten og velge Ny> Nøkkel alternativ. Denne verdien skal hete “RestrictRun“.
- I denne nøkkelen oppretter du en ny verdi ved å høyreklikke på høyre rute og velge Ny> strengverdi alternativ. Navnet på verdien kan nøyaktig være kjørbar som vist på skjermbildet:
- Åpne verdien og legg til strengverdien som kjørbart navn av søknaden.
Merk: Noen verktøy vil ha en utvidelse av ‘.msc‘, Så legg til“mmc.exe”Kjørbar for alle disse verktøyene. - Etter alle konfigurasjonene må du omstart datamaskinen din for å bruke de endringene som er gjort.
- Til muliggjøre alle programmene igjen på systemet ditt, må du fjerne kjørbare navn i verdidata eller slett verdiene fra registeret.