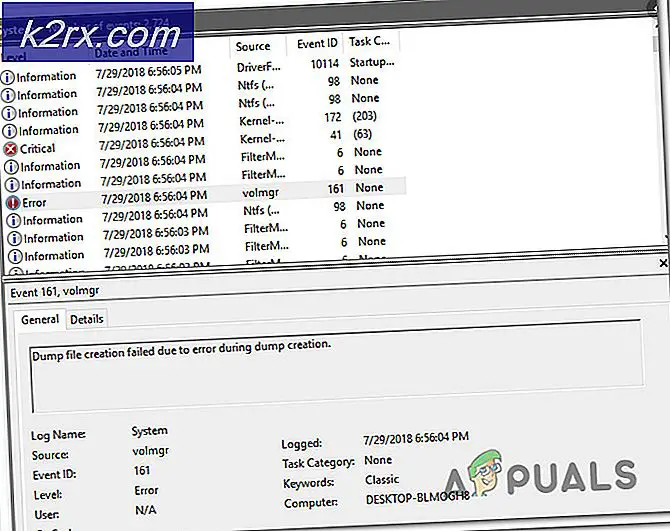Fiks: En enhet som er vedlagt systemet, virker ikke
Feilmeldingen En enhet som er koblet til systemet fungerer ikke, betyr at datamaskinen ikke er i stand til å kommunisere og overføre data riktig. Enheten kan være feilkoblet, driverne kan være inkompatible, USB-porten fungerer kanskje ikke, eller det kan hende at en annen USB-enhet hindrer overføringsprosessen.
Mange brukere står overfor dette problemet i sitt daglige liv når de overfører data / media fra smarttelefonene, kameraene, nettbrettene, USB-ene, eller til og med overfører data fra en harddisk til en annen. Dette er et svært vanlig problem, så ingenting å bekymre deg for. Ta en titt på trinnene som er oppført nedenfor.
Løsning 1: Koble til igjen og prøve en annen USB-port
Denne feilen kan oppstå hvis det er feil forbindelse mellom USB-lagringen og datamaskinen. Det er mulig at kontakten ikke er riktig koblet til porten, eller kabelen du bruker er defekt. Du kan prøve å koble til enheten igjen, og hvis du bruker en kabel, må du sørge for at kabelen ikke er defekt og lett støtter dataoverføring. Prøv å bruke en annen kabel, og prøv å koble enheten til en annen USB-port .
Hvis du har andre USB-enheter koblet til datamaskinen, fjerner du dem alle. I ett tilfelle feilen dukket opp og etter at en joystick ble koblet fra, forsvant den automatisk, og overføringen ble vellykket. Prøv alle mulighetene før du fortsetter, da dette er hoved feilsøkingstrinnet.
Løsning 2: Restarting Computer
I mange mange tilfeller løst oppstart av datamaskinen problemet for mange brukere. Det er mulig at det er noen moduler med feil konfigurasjoner eller bare at datamaskinen trenger en omstart etter at du har installert noen programmer. I noen tilfeller som Windows Update er en omstart avgjørende, da den implementerer de nødvendige endringene. Start datamaskinen på nytt og kontroller at enheten ikke er tilkoblet. Når datamaskinen har startet på nytt, kobler du til enheten og kontrollerer om problemet ble løst.
Løsning 3: Formatering av enheten
Denne feilen oppstår også for mange USB-enheter hvis enheten ikke er formatert riktig. Feil formatering betyr at sektorene / blokkene ikke er riktig tildelt i lagringsenheten din, og dette kan være årsaken til feilen.
- Trykk på Windows + E for å starte File Explorer. Klikk på Denne PC-en som finnes i venstre navigasjonsrute. Nå kan du se din USB-enhet koblet til.
- Høyreklikk på det og velg Format .
- Et nytt vindu vil dukke opp bestående av alle innstillingene. Hvis du ikke er sikker på hva du skal velge, bare la den være, og klikk Start .
- Når formatet er fullført, kan du prøve å bruke USB-enheten og kontrollere om problemet er løst.
Løsning 4: Kjører SFC- og DISM-kommandoer
Det er også muligheten for at det finnes noen korrupte filer på datamaskinen som fører til denne feilen. For dette kan vi prøve å kjøre SFC, og hvis det oppstår feil, kjør du DISM-kommandoen.
System File Checker (SFC) er et verktøy som er tilstede i Microsoft Windows, som lar brukerne skanne datamaskinene sine for korrupte filer i operativsystemet, og er et veldig nyttig verktøy for å diagnostisere problemet og kontrollere om et problem skyldes korrupte filer i Windows .
Vi kan prøve å kjøre SFC og se om problemet vårt blir løst. Du får ett av de tre svarene når du kjører SFC.
PRO TIPS: Hvis problemet er med datamaskinen eller en bærbar PC / notatbok, bør du prøve å bruke Reimage Plus-programvaren som kan skanne arkiver og erstatte skadede og manglende filer. Dette fungerer i de fleste tilfeller der problemet er oppstått på grunn av systemkorrupsjon. Du kan laste ned Reimage Plus ved å klikke her- Windows fant ingen integritetsbrudd
- Windows Resource Protection fant korrupte filer og reparerte dem
- Windows Resource Protection fant korrupte filer, men klarte ikke å fikse noen (eller alle) av dem
- Trykk på Windows + R for å starte Run-programmet. Skriv taskmgr i dialogboksen og trykk Enter for å starte datamaskinens oppgavebehandling.
- Klikk nå på Filvalg i øverste venstre hjørne av vinduet, og velg Kjør ny oppgave fra listen over tilgjengelige alternativer.
- Skriv inn powershell i dialogboksen og sjekk alternativet under hvilke stater Opprett denne oppgaven med administrative rettigheter .
- En gang i Windows Powershell, skriv sfc / scan og trykk Enter . Denne prosessen kan ta litt tid siden hele Windows-filene blir skannet av datamaskinen og kontrollert for korrupte faser.
- Hvis du opplever en feil der Windows sier at det fant feil, men ikke klarte å fikse dem, bør du skrive DISM / Online / Cleanup-Image / RestoreHealth i PowerShell. Dette vil laste ned de korrupte filene fra Windows Update-serverne og erstatte de korrupte. Vær oppmerksom på at denne prosessen også kan forbruke noe i henhold til din internettforbindelse. Ikke avbryt noen gang og la det løpe.
Hvis det oppdages en feil og ble løst ved hjelp av metodene ovenfor, starter du datamaskinen på nytt og kontrollerer om feilen går bort.
Løsning 5: Oppdatering av enhetsdrivere
Denne feilen kan også oppstå fordi enhetsdriverne ikke er oppdatert, og datamaskinen har problemer med å overføre data. I dette tilfellet kan du prøve å oppdatere enhetsdriverne og sjekke om problemet blir løst. Det er to måter å oppdatere driverne på: automatisk og manuelt. I den automatiske metoden velger du det første alternativet når valget kommer. Her behøver du ikke gjøre noe, og Windows søker automatisk etter den beste driveren der ute og installerer den på datamaskinen.
Hvis du ikke har lykke til å oppdatere driverne automatisk, kan du gå over til produsentens nettsted, laste ned de nødvendige drivere og oppdatere dem manuelt. Nedenfor er metoden for hvordan du oppdaterer dem manuelt.
- Trykk på Windows + R for å starte Run Type devmgmt.msc i dialogboksen og trykk Enter. Dette vil starte datamaskinens enhetsbehandling.
- Naviger gjennom all maskinvare, og høyreklikk på enheten du opplever feilen, og velg Oppdater driver .
- Nå vil Windows pope en dialogboks og spørre hvilken måte du vil oppdatere driveren din. Velg det andre alternativet ( Bla gjennom min datamaskin for driverprogramvare ) og fortsett.
Velg driverfilen du lastet ned ved hjelp av Bla gjennom-knappen når den vises, og oppdater den deretter.
- Start datamaskinen på nytt og kontroller om problemet blir løst.
Løsning 6: Reparere Windows
Hvis du opplever en feil i datamaskinen, dvs. denne feilen dukker opp når du prøver å flytte data til / fra en stasjon, kan du prøve å reparere Windows. Det anbefales at du sikkerhetskopierer dataene dine og lagrer alt arbeidet ditt før du fortsetter med denne prosessen. Denne prosessen kan også forbruke litt tid, så det anbefales at du starter det når du er helt sikker på at det ikke kommer noen avbrudd. Følg vår instruksjon i vår artikkel som forklarer hvordan du reparerer Windows 10.
Merk: Utfør denne løsningen når du er helt sikker på at alle de ovennevnte feilsøkingstrinnene har feilet og problemet ligger i operativsystemet.
PRO TIPS: Hvis problemet er med datamaskinen eller en bærbar PC / notatbok, bør du prøve å bruke Reimage Plus-programvaren som kan skanne arkiver og erstatte skadede og manglende filer. Dette fungerer i de fleste tilfeller der problemet er oppstått på grunn av systemkorrupsjon. Du kan laste ned Reimage Plus ved å klikke her