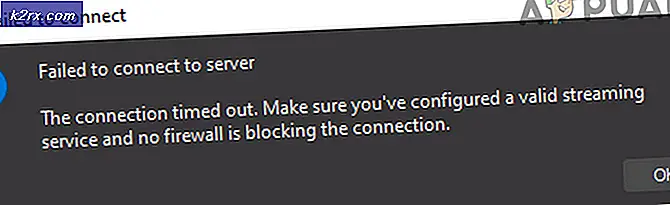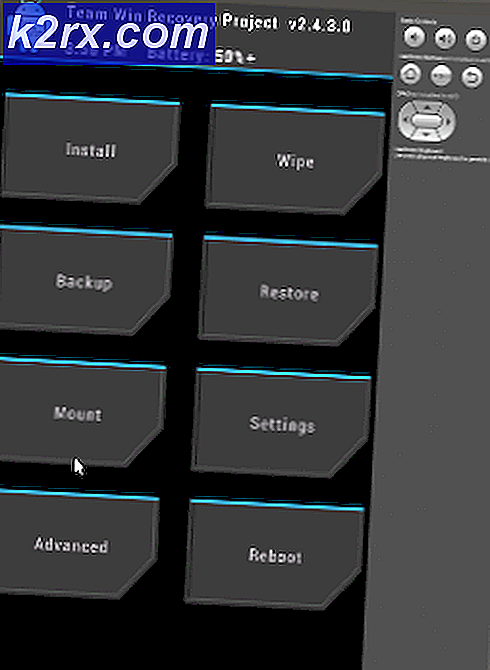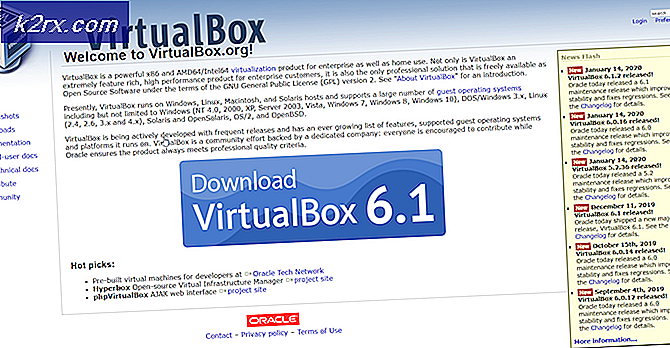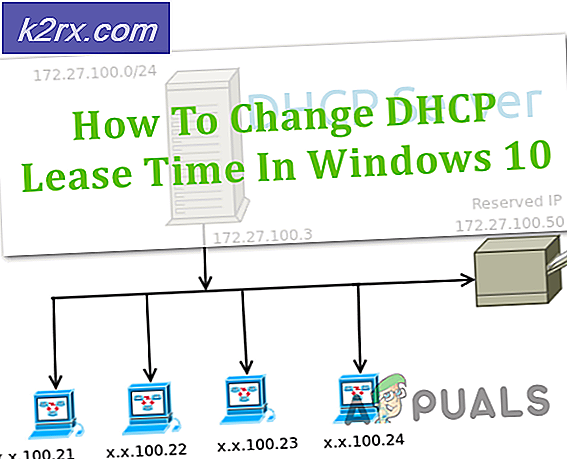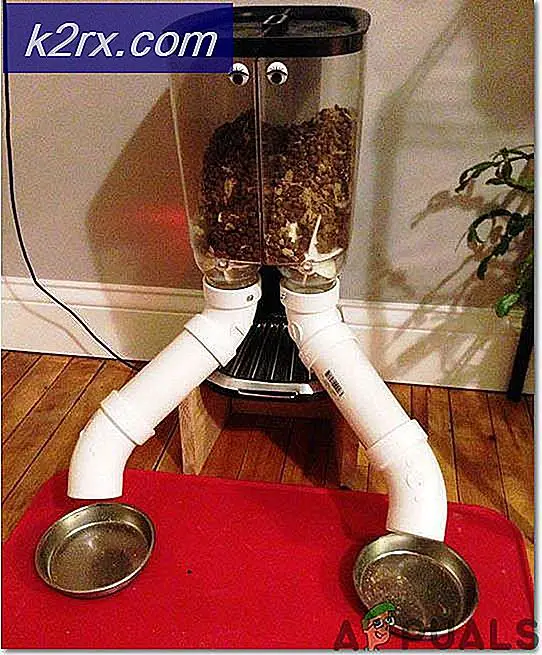BEST GUIDE: Slik kjører du Windows-oppdateringer manuelt (7/8 / 8.1 og 10)
Microsoft-oppdateringer løser løpende og brukes som standard og installeres på Windows OS. Det er viktig å la oppdateringene installeres automatisk; fordi de gir mange fordeler når det gjelder sikkerhet og vedlikehold av programvare og service. Den øverste årsaken er teknisk sikkerheten til operativsystemet ditt. Siden det er 100-talls tjenester som kjører på systemet, kan de bli utdaterte, upålitelige og usikre, når Microsoft skyver en oppdatering for å lappe systemet, eller oppdatere tjenesten eller programmet. Hvis du ikke kjører oppdateringer regelmessig; så kan datamaskinen være i fare; spesielt hvis den er koblet til et nettverk.
Som standard; oppdateringer skal kjøres automatisk. Hvis de av en eller annen grunn ikke er det; da vil du vanligvis bli bedt om et feilnummer som kan bidra til å diagnostisere problemet.
Målet med denne veiledningen er å vise hvordan du kan forsikre deg om at systemet ditt er oppdatert og hvis incase noe går galt med Windows Update; da hvordan du trykker Windows manuelt for å gjøre oppdateringene, og også sørge for at du er satt til å motta oppdateringer automatisk.
Hvordan sjekke om Windows-oppdateringene dine er oppdatert
Den enkleste måten å gjøre dette på er å klikke på Start, skriv inn Windows Update og klikk på den.
Windows 7/8 / 8.1
Windows 10
se nedenfor. Det er enklere i Windows 10 derfor er det ikke nødvendig med eksklusive trinn.
Slik kjører du Windows-oppdateringer manuelt i Windows 7
Trykk på Windows- tasten på tastaturet. Skriv inn Windows-oppdatering i søkeboksen. I søkeresultatene klikker du på Windows- oppdatering . Klikk på Sjekk etter oppdateringer i høyre rute. Det vil begynne å sjekke for de siste oppdateringene.
Hvis det er noen oppdateringer tilgjengelig, vil de bli oppført under. Etter at det har funnet oppdateringer, vil du se et alternativ kalt Installer oppdateringer. Klikk på den for å begynne å installere oppdateringer.
Klikk Installer oppdateringer for å installere dem. Klikk Ja hvis UAC varslingsmeldingen vises. Du kan se en lisensavtale, klikk på Jeg godtar lisensbetingelsene og klikk på Fullfør . Oppdateringer vil begynne å laste ned og installere automatisk. En omstart kanskje nødvendig, så gjør det. Det kan installere oppdateringer mens du slår av og slår på. Vær tålmodig, og la prosessen fullføre.
PRO TIPS: Hvis problemet er med datamaskinen eller en bærbar PC / notatbok, bør du prøve å bruke Reimage Plus-programvaren som kan skanne arkiver og erstatte skadede og manglende filer. Dette fungerer i de fleste tilfeller der problemet er oppstått på grunn av systemkorrupsjon. Du kan laste ned Reimage Plus ved å klikke herEn gang gjort; Det neste trinnet er å sikre at systemet ditt er satt til å installere og sjekke oppdateringer automatisk. For å gjøre dette, klikk Endre innstillinger fra venstre rute; og sett det første alternativet for å installere oppdateringer automatisk (anbefalt)
Slik kjører du Windows-oppdateringer manuelt i Windows 8 og 8.1
Hold Windows-nøkkelen og trykk X. Velg Kommandoprompt (Admin)
wuauclt / showcheckforupdates
Windows Update-vinduet vises og starter automatisk etter oppdateringer. Hvis det er oppdateringer tilgjengelig for systemet ditt, klikker du Installer for å laste ned og installerer dem automatisk.
Du kan bli bedt om å starte systemet på nytt, klikk på Start på nytt nå . Det kan installere oppdateringer mens du slår av og slår på. Vær tålmodig, og la prosessen fullføre.
Slik kjører du Windows Update manuelt i Windows 10
Hold Windows-tasten og trykk på R. Skriv inn følgende kommando i dialogboksen Kjør
ms-innstillinger: Windows
Windows-oppdateringsvinduet vises. Klikk på Sjekk etter oppdateringer . Det vil begynne å sjekke for oppdateringer. Klikk Installer hvis noen oppdateringer er tilgjengelige. Dette kan ta en stund, og til og med et par omstart. En gang gjort; klikk på Avanserte alternativer;
så sørg for at alternativet Automatisk (Anbefalt) er valgt under Velg hvordan oppdateringer er installert.
PRO TIPS: Hvis problemet er med datamaskinen eller en bærbar PC / notatbok, bør du prøve å bruke Reimage Plus-programvaren som kan skanne arkiver og erstatte skadede og manglende filer. Dette fungerer i de fleste tilfeller der problemet er oppstått på grunn av systemkorrupsjon. Du kan laste ned Reimage Plus ved å klikke her