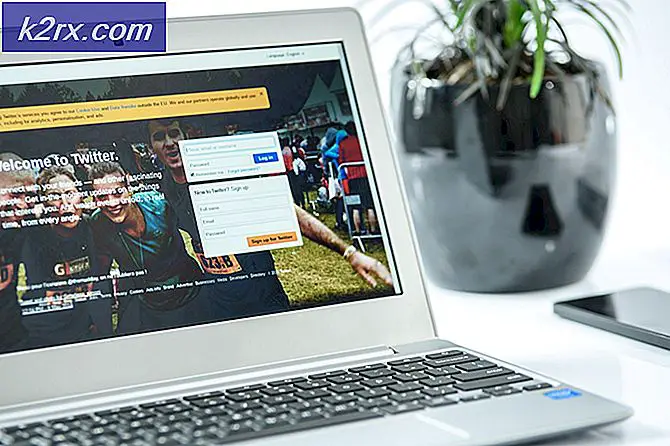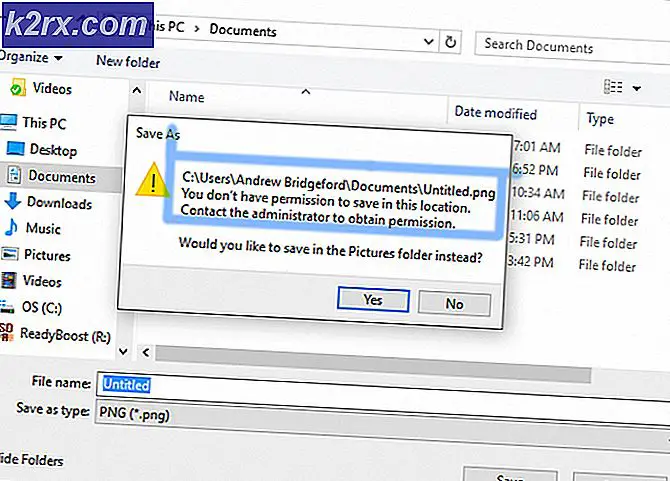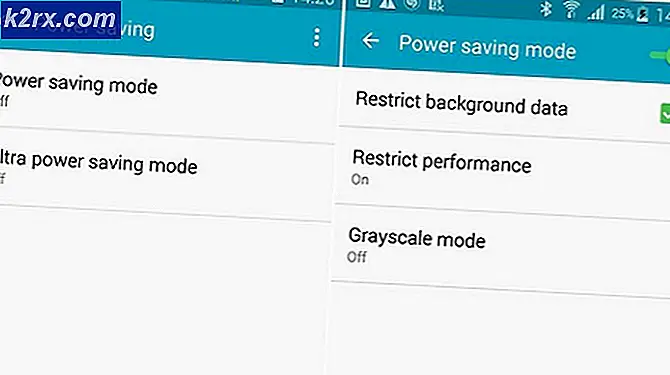Hvordan fikse Microsoft Teams har sluttet å jobbe på Windows 10?
Folk som har brukt MS Teams en stund vet at når de starter appen, logger den automatisk på hver gang. Imidlertid er det ikke tilfelle, alltid. Noen ganger står det at du ikke har en internettforbindelse, selv om andre apper fungerer uten problemer. Andre ganger kan det si at det var en feil med å prøve å logge på og be om å starte programmet på nytt. Brukere rapporterte at applikasjonen ikke oppdager det faktiske problemet og viser følgende varsel:
Hva forårsaker Microsoft Teams har sluttet å fungere?
Microsoft har nettopp utviklet MS Teams, og det er fortsatt mange feil i det som brukere møter dag etter dag. Etter å ha gjennomgått brukerens tilbakemeldinger og tekniske myndigheter i detalj, konkluderer vi med at denne feilen kan oppstå på grunn av en av følgende årsaker:
- Høyreklikk på oppgavelinjen og velg Oppgavebehandling fra listen.
- Se etter Microsoft Teams i Prosesser-delen, høyreklikk og velg Avslutt oppgave. Dette vil avslutte alle pågående bakgrunnsprosesser knyttet til MS Teams.
- Klikk Start, Søk Filutforsker og åpne den.
- Kopier og lim inn følgende plasseringsadresse i adressefeltet og trykk Tast inn. Dette tar deg til en skjult mappe med navnet cache som inneholder cache-filer for MS Teams.
% AppData% \ Microsoft \ teams \ cache
- Velg alle filer ved å trykke på CTRL + A. tastene sammen på tastaturet og sletter alle filer i mappen permanent ved å trykke på SKIFT + DEL tastene sammen på tastaturet.
- Å velge Ja for å bekrefte slettingsprosessen.
- Gjenta nå trinnene 3 til 6 en for en for følgende adresser:
% AppData% \ Microsoft \ teams \ blob_storage% AppData% \ Microsoft \ teams \ databases% AppData% \ Microsoft \ teams \ application cache \ cache% AppData% \ Microsoft \ teams \ gpucache% AppData% \ Microsoft \ teams \ Indexeddb% AppData % \ Microsoft \ teams \ Local Storage% AppData% \ Microsoft \ teams \ tmp% LocalAppData% \ Google \ Chrome \ User Data \ Standard \ Cache% LocalAppData% \ Google \ Chrome \ User Data \ Default \ Cookies% LocalAppData% \ Google \ Chrome \ User Data \ Standard \ Web Data
- Når du har slettet alle filene, kan du prøve å kjøre MS Teams. Dette skal løse problemet ditt.
Løsning 2: Rengjør Avinstaller og installer MS Teams på nytt
Hvis løsningen ovenfor ikke løste problemet ditt, er det en sterk mulighet for at noen av MS Teams-systemfilene er skadet. Den enkle løsningen ville være å avinstallere MS Teams helt og installere den nyeste versjonen. Følg trinnene nedenfor for å gjøre det:
- Lukk MS Teams ved å høyreklikke på MS Teams-ikonet i oppgavelinjen og velg Slutte. Dette vil avslutte alle pågående bakgrunnsprosesser knyttet til MS Teams.
- Høyreklikk på Start og velg Kontrollpanel for å åpne den.
- Å velge Avinstaller et program under Programmer-delen. Dette åpner en liste over alle installerte programmer på din PC.
- Å velge Microsoft Teams fra listen over installerte programmer og klikk Avinstaller. Dette begynner å avinstallere MS Teams. Avinstallasjonsprosedyren kan ta tid, så vent til den blir ferdig.
- trykk Windows + R. tastene på tastaturet for å åpne Kjør dialogboksen. Type % appdata% og klikk OK. Dette tar deg til en skjult mappe med navnet AppData som inneholder datafiler for installerte applikasjoner eller tjenester i Windows 10.
- Åpne Microsoft-mappen, høyreklikk på Lag mappen og velg Slett.
- Lukk alle vinduer og trykk på igjen Windows + R. tastene på tastaturet for å starte Løpe. Type % Programdata% og klikk OK. Dette tar deg til en skjult mappe som heter ProgramData som inneholder datafiler relatert til programmene som er installert på PCen.
- Gjenta trinn 6. Nå har du endelig avinstallert Microsoft Teams helt fra datamaskinen din.
- Last ned en fersk oppdatert kopi av Microsoft Teams skrivebordsoppsett fra den offisielle nedlastingssiden for Microsoft Teams og deretter installere den. Dette skal endelig løse problemet ditt.