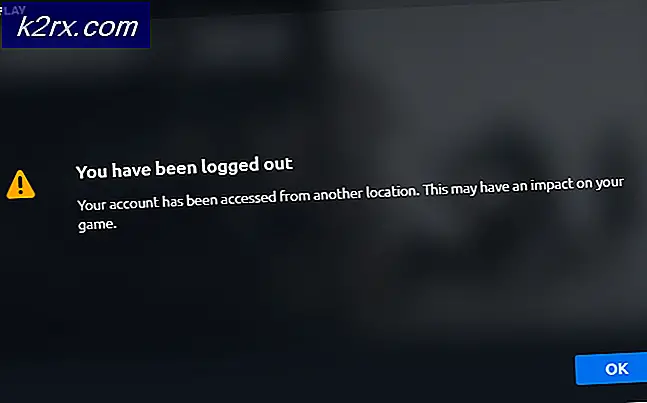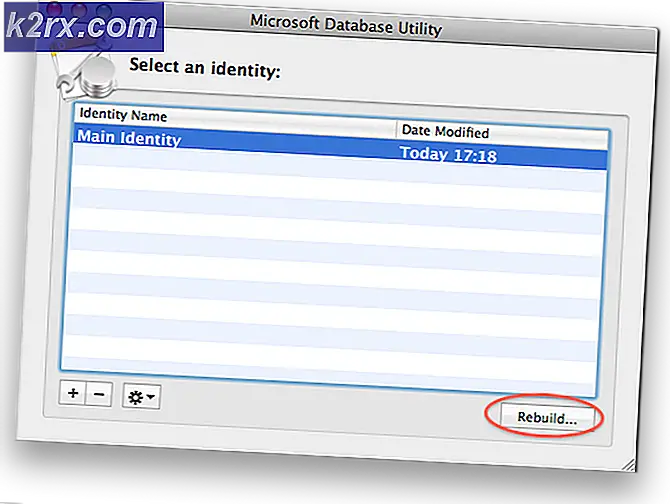Hvordan endre oppstartrekkefølgen mens du starter dobbelt oppstart
Som standard vil Ubuntu alltid være den første oppføringen på oppstartsmenyen hvis den installeres sist etter et annet operativsystem. Vel, dette skjer ikke bare med Ubuntu, men med alle de andre operativsystemene. Den sist installerte vises alltid først i oppstartsmenyen.
For denne veiledningen skal vi bruke Windows 10 og Ubuntu Linux, men de samme trinnene kan brukes til andre versjoner av Windows og Linux.
Metode 1: Endre oppstartsrekkefølgen på Windows 10
Vi skal bruke et program kalt EasyBCD som brukes til å finjustere Boot-konfigurasjonsdata. Ikke bekymre deg, det er gratis programvare.
- Besøk nettstedet EasyBCD
- Naviger til nedlastingsalternativene merket “Velg den beste løsningen for dine behov“
- Under Ikke-kommersielt delen, klikker du Registrere
- Oppgi detaljer som skal registreres, og klikk deretter på nedlasting knapp. Nedlastingen starter.
- Åpne appen når nedlastingen er fullført. Hvis du blir bedt om en dialogboks som viser "Vil du la denne appen gjøre endringer på enheten din", klikker du på Ja
- Navigere til Rediger oppstartsmeny delen fra menyen til venstre
- Vinduet til venstre viser de installerte operativsystemene (hvis du ikke ser operativsystemene dine i listen, fortsett nedover for å se hvordan du legger til dem) på datamaskinen din.
- Klikk på et operativsystem og bruk deretter pilikonene øverst til å flytte det til ønsket posisjon i listen. Du kan også bruke avmerkingsboksene til høyre for operativsystemene for å endre standardoperativsystemene
- Når du har justert innstillingene, klikker du Lagre innstillingerinn nederst i høyre hjørne
Hvis du ikke så operativsystemene dine i trinn 7, følger du disse trinnene for å få det oppført.
For Windows-operativsystem som ikke er oppført:
- Naviger til Legg til ny oppføring seksjon
- I delen Operativsystem, klikk på Windows-delen
- I Type Velg Windows Vista / 7/8/10
- Skriv inn operativsystemnavnet i navneseksjonen og velg stasjonen med operativsystemet. (Bruk Finn og lokaliser automatisk hvis alternativet er oppført)
- Klikk på det grønne plussikonet nederst i høyre hjørne for å legge til operativsystemet i oppstartsmenyen
- Du kan deretter gå tilbake til redigering av oppstartsmenyen beskrevet i første del
For Linux-operativsystem som ikke er oppført:
- Naviger til Legg til ny oppføring seksjon
- Klikk på Linux / BSD i avsnittene om operativsystemer
- I Type delen, velg GRUB 2, skriv inn Linux-distribusjonsnavnet i Navn felt
- Å velge Finn og last automatisk i Drive-delen
- Lagre til slutt disse innstillingene ved å klikke på det grønne plussikonet nederst i høyre hjørne
- Gå tilbake til redigering av oppstartsmenyen i den første delen
Metode 2: Endre oppstartsrekkefølgen på Ubuntu
Endring av oppstartsrekkefølgen på Ubuntu krever redigering av grub-filen. Det anbefales imidlertid ikke å redigere grub-filen manuelt, siden det kan gjøre hele operativsystemet ubrukelig hvis det gjøres på feil måte. For ikke å nevne at systemoppgraderinger vanligvis redigerer gruben, noe som gir sjanser for at de manuelle innstillingene blir overstyrt.
Vi skal bruke et program kalt Grub customizer som vil gjøre alt redigeringsarbeidet til grub-filen.
- Åpne terminalen ved å klikke Ctrl + alt + T eller ved å søke i det fra applikasjonsmenyen
- Siden programmet ikke er i det offisielle Ubuntu-depotet, kan du bruke følgende kommando for å legge det til lagringsplassene dine.
sudo add-repository ppa: danielrichter2001 / grub-customizer
- Oppdater lagringsreferansen din med følgende kommando
sudo apt oppdatering
- Installer deretter Grub Customizer med følgende kommando
sudo apt installere grub-customizer
- Når installasjonen er ferdig, søk etter Grub Customizer fra applikasjonsmenyen og åpne den
- Velg et operativsystem fra listen, og bruk deretter opp- og nedpilikonene i toppmenyen for å flytte OS-posisjonen til ønsket posisjon
- Når du har endret til ønsket rekkefølge, klikker du på Lagre.