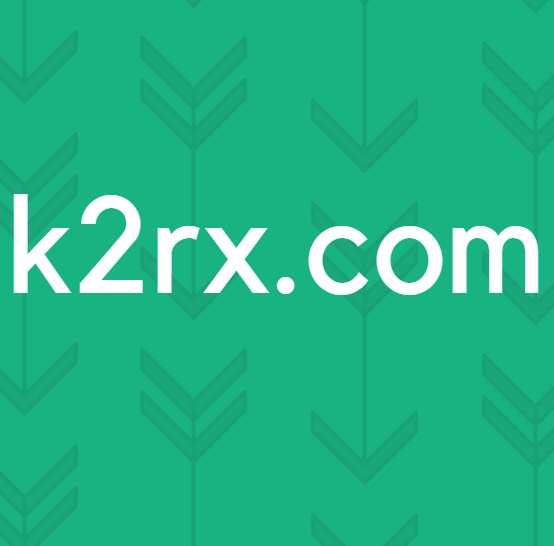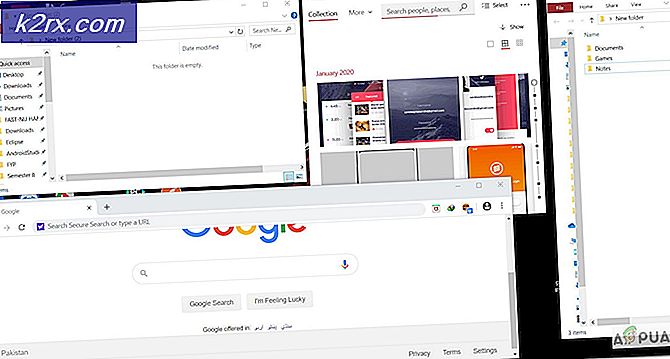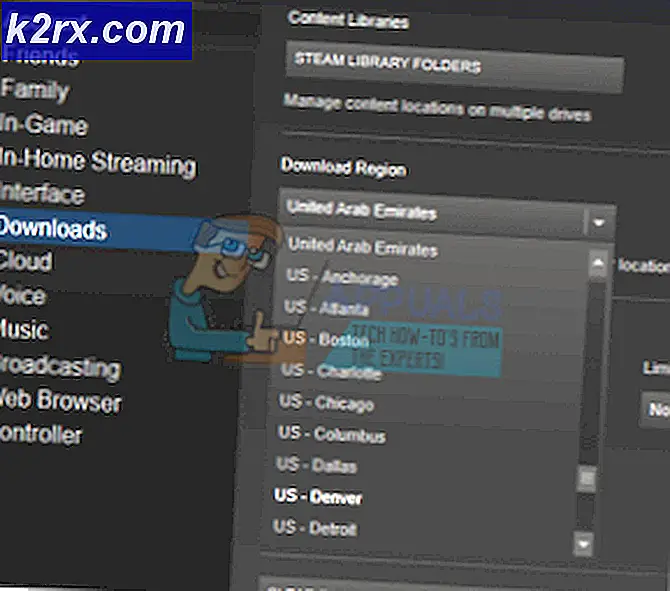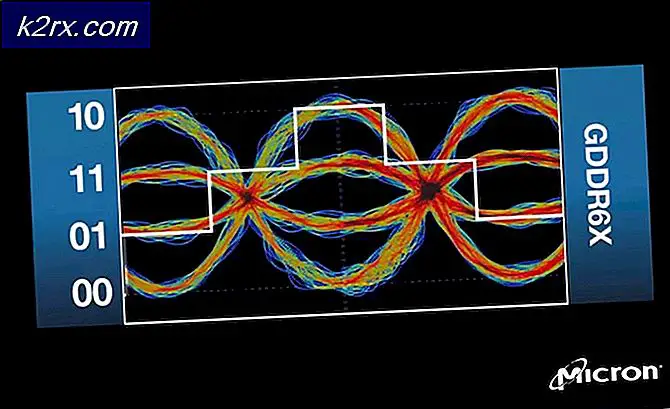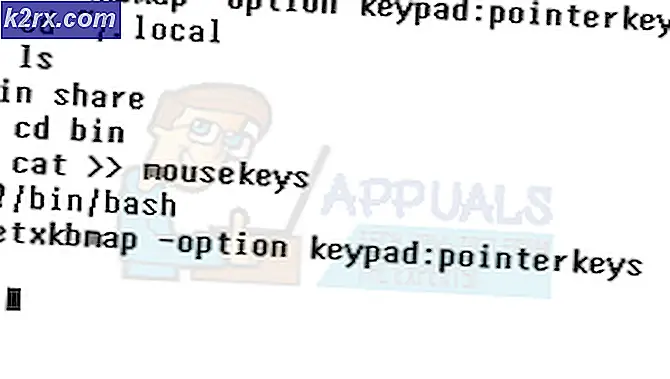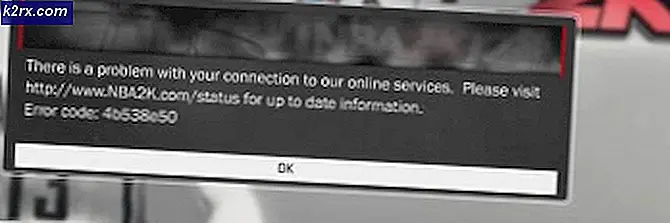Hvordan sammenligne to Microsoft Word-dokumenter?
Microsoft Word brukes til å lage forskjellige typer dokumenter for personlig og kontorbruk. Imidlertid blir dokumenter ofte opprettet og revidert av forskjellige forfattere. Når det gjelder to eksemplarer; original og revidert, vil brukerne sammenligne dem og finne endringene. Microsoft Word har allerede en funksjon som sammenligner to dokumenter og identifiserer endringene. I denne artikkelen vil vi vise sammenligningsfunksjonen til Microsoft Word i detalj.
Sammenligning av to dokumenter i Microsoft Word
Først og fremst må du ha begge filene tilgjengelige på systemet ditt. I Microsoft Word må du bla gjennom begge filene og velge dem. Sammenligningen vil bli åpnet i et annet vindu. Det gir også mange ekstra alternativer for sammenligning av dokumentene. Brukere kan bare bruke et bestemt alternativ eller alle avhengig av dokumenttype. Nedenfor har vi gitt trinn for å demonstrere ideen om å sammenligne to dokumenter i Microsoft Word:
- Åpne din Microsoft Word ved å dobbeltklikke snarveien på skrivebordet. Du kan også åpne den ved å søke i den gjennom Windows-søkefunksjonen.
- Klikk på Anmeldelse fanen i Microsoft Word, og klikk deretter på Sammenligne og velg Sammenligne to versjoner alternativ.
- En ny Sammenlign dokumenter vinduet vises, velg Opprinnelig og Revidert dokumenter ved å bla gjennom dem. Du kan også legge til en merkelapp for det reviderte dokumentet for å se endringene med den etiketten.
- Klikk også på Mer knappen for flere alternativer. Det utvider vinduet og viser mer Sammenligning innstillinger. Her kan du velge hvilken sammenligning du vil ha i dokumentene.
- Når alt er konfigurert, klikker du på Ok knappen for å sammenligne begge dokumentene.
Oversikt over sammenligningen
Det blir tre områder når dokumenter sammenlignes. De riktig område vil vise både originale og reviderte dokumenter. De midtområdet vil vise det sammenlignede dokumentet og endringene mellom begge dokumentene. De venstre område vil vise endringene som er gjort i det reviderte dokumentet. Du kan få en ide om det fra skjermbildet nedenfor.
Visningen av dokumentet kan imidlertid endres i Sporing rullegardinmenyen under Anmeldelse fanen. Gjennomgang av rute er det venstre området der det viser revisjoner av dokumenter, kan du Gjem Vis ved å klikke på den. Skjerm for gjennomgang rullegardinmenyen har fire forskjellige alternativer du kan velge i henhold til hvordan du vil vise en sammenligning av dokumenter.
Slå sammen dokumentene
Det siste trinnet etter å ha sammenlignet to dokumenter vil være å slå dem sammen. Sammenslåing av dokumenter skjer når alle endringer og redigering er gjort. Det er ikke noe annet enn bare å lagre et dokument. Du må imidlertid godta endringene først. Du kan klikke på Aksepterer i Anmeldelse kategorien og velg ett av følgende alternativer for å godta endringene.
Når endringene er godtatt, klikker du på Fil fanen og klikk på Lagre eller Lagre som et alternativ for å lagre dokumentet.