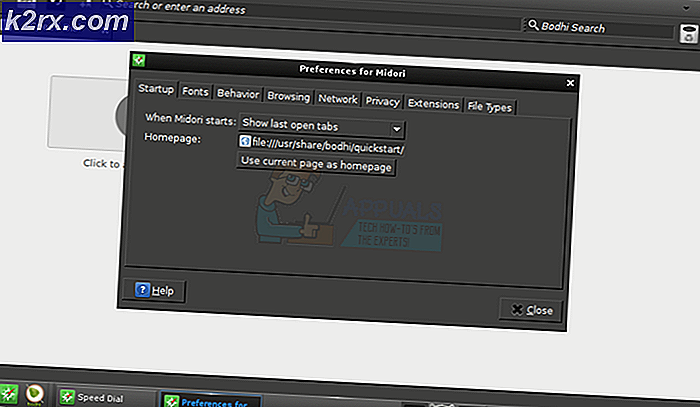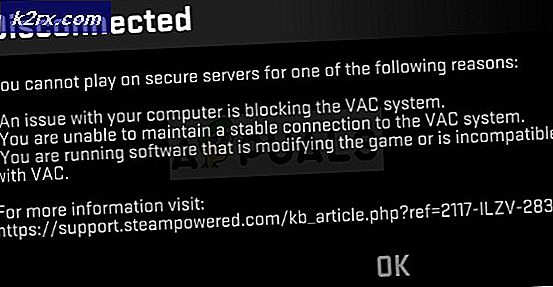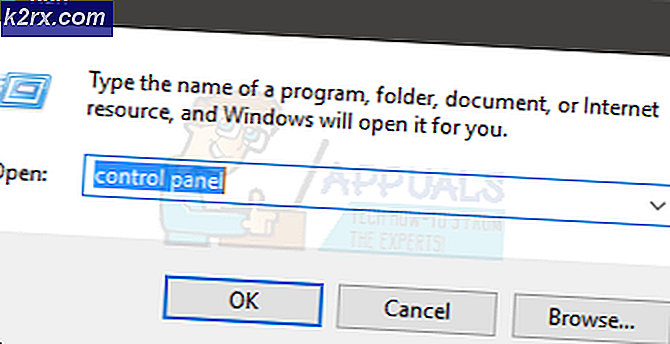Fiks: USB-enhet er ikke gjenkjent på Windows 10
Windows 10 er den nyeste utgivelsen av Microsoft. Det er en av de mest elegante desktop OS der ute. Microsoft måtte ta noen skritt for å forbedre brukeropplevelsen og opprettholde sitt rykte i markedet. Så introduserte de en helt unik versjon av Windows i år, det vil si Windows 10 . Faktisk har Microsoft tatt med mange nye funksjoner for å gjøre det stå høyt.
Men det er fortsatt problemer der ute på mange måter. Mange mennesker har problemer med USB inne i Windows 10 . Det er en rekke problemer som er knyttet til USB. Noen har rapportert at de ikke kan bruke en ekstern USB-enhet på PC / bærbarens porter. Ifølge andre, gjenoppstart systemet med en ekstern USB-enhet som er festet, forårsaker en feil og gjenkjenner ikke enheten.
Så, slike problemer er ikke en god avtale for en datamaskin bruker, da det er daglig oppgave å knytte ekstern media til datamaskinen for filoverføringsprosessen.
Årsaker bak Windows 10 USB Problem:
Det kan hende noen feil med USB-drivere installert på PCen. Disse USB-driverne kan være utdaterte, eller det kan være noen konflikter som forårsaker at dette problemet oppstår.
Løsninger for å fikse Windows USB-problemet:
Det finnes mange løsninger som kan hjelpe deg med å kvitte seg med dette problemet. Du kan følge metodene som er nevnt nedenfor.
Metode 1: Installere / oppdatere USB-enhetsdrivere på nytt
Dette er en ganske rett frem metode for å fikse USB-relaterte problemer. Alt du trenger å gjøre er å installere eller oppdatere USB-enhetsdrivere. Til dette formål anbefales det at du starter opp PCen din i sikkermodus . Følg trinnene nedenfor.
1. Skriv inn din PC i sikker modus for å avinstallere eller oppdatere USB-enhetsdrivere. Det er bedre på en måte at du ikke vil ha noen konflikter med andre programmer mens du er i sikker modus. Så, her er en kort veiledning om hvordan du starter Windows 10 i sikkermodus . Følg trinnene nevnt i denne veiledningen tilsvarende.
2. Etter å ha gått inn i sikker modus navigerer du til Enhetsbehandling ved å høyreklikke på Start- menyikonet og velge det fra listen.
3. Inne i Enhetsbehandling, bla ned for å se USB-enheter som er koblet til systemet. Hvis du ikke finner en enhet, rull ned til slutten for å finne et alternativ merket som Universal Serial Bus-kontroller . Utvid det alternativet for å se en liste over USB-enheter som er koblet til systemet.
4. Nå må du finne den feilfungerende USB-enheten fra listen. I noen tilfeller vil du også se et gult skilt på en bestemt USB-enhet. I det aktuelle tilfellet vil du bli bedt om å oppdatere driverne. For å oppdatere, høyreklikk på USB-enheten og velg Oppdater driverprogramvare . Fra det neste vinduet, klikk Søk automatisk for oppdatert driverprogramvare hvis du vil la Windows søke det for deg. Tvert imot, hvis du har USB-drivere lagret på harddisken din, klikk på det andre alternativet og bla gjennom driverne. Når prosessen er ferdig, sjekk for problemer.
5. For å avinstallere driverne, velg den USB-enheten og høyreklikk over den for å velge Avinstaller . Deretter må du bekrefte det ved å merke av i boksen merket Slett driverprogramvaren for denne enheten . Klikk på OK etterpå.
6. Når uninstallasjonen er ferdig, må du koble fra USB-enheten og starte PCen på nytt. Når du er tilbake i Windows, må du koble USB igjen for å la Windows installere driverne automatisk. Du kan også installere driverne manuelt hvis Windows ikke kan installere dem automatisk.
Metode 2: Fastsetting av USB-enhet ikke gjenkjent feil
Hvis du får en popup-melding som sier USB-enhet ikke gjenkjent etter at du har plugget inn USB-en til PCen, må du følge trinnene nedenfor for å fikse dette problemet.
1. Åpne Enhetsbehandling og bla ned for å utvide Universal Serial Bus-kontrolleren . Herfra velger du USB Root Hub og høyreklikker over det for å velge Egenskaper .
2. I egenskapene navigerer du til strømstyringsfanen øverst og fjerner merket for Tillat datamaskinen å slå av denne enheten for å spare strøm og klikke OK. Sjekk igjen for problem med USB-enheten om det er løst eller ikke.
Noen ganger er alt du trenger å gjøre, fortelle systemet å kontrollere om eventuelle endringer i maskinvaren gjenkjenner USB. Følg disse trinnene for å gjøre dette
- Hold Windows-tasten og trykk på R
- Skriv devmgmt. msc og trykk Enter
- Klikk på Handling
- Velg Skann etter maskinvareendringer
Pass på at USB-en er koblet direkte til datamaskinen. Hvis du bruker et hub eller noe annet, kan det føre til problemet. Så koble USB direkte til datamaskinens port og sjekk om problemet er der eller ikke
Metode 3: Slå av hurtige innstillinger
Slå av Slå på hurtige innstillinger løser problemet med USB ikke gjenkjent. Du kan slå av de raske innstillingene ved å følge trinnene nedenfor
- Hold Windows-tasten og trykk på R
- Skriv powercfg. cpl og trykk Enter
- Velg Velg hva strømknappene skal gjøre
- Velg Endre innstillinger som for øyeblikket ikke er tilgjengelige
- Fjern merket for alternativet Slå på raske innstillinger (anbefalt)
- Klikk på Lagre endringer
- Start systemet på nytt
Sett inn USB-en din når systemet startes på nytt, og kontroller om problemet fortsatt er der eller ikke.
PRO TIPS: Hvis problemet er med datamaskinen eller en bærbar PC / notatbok, bør du prøve å bruke Reimage Plus-programvaren som kan skanne arkiver og erstatte skadede og manglende filer. Dette fungerer i de fleste tilfeller der problemet er oppstått på grunn av systemkorrupsjon. Du kan laste ned Reimage Plus ved å klikke herMerk: Hvis denne løsningen ikke fungerer, gjentar du trinnene ovenfor og endrer innstillingene tilbake til hvordan de var før.
Metode 4: USB Velg Suspend Settings
Endre USB Velg Suspend Innstillinger til Deaktivert for både Batteri og Plugged i løser problemet for mange brukere. Følg instruksjonene nedenfor, og prøv å sette inn USB for å sjekke om problemet er løst eller ikke.
- Hold Windows-tasten og trykk på R
- Skriv powercfg. cpl og trykk Enter
- Klikk på Endre planinnstillinger for den valgte planen
- Velg Endre avanserte strøminnstillinger
- Dobbeltklikk USB-innstillinger
- Dobbeltklikk USB-selektiv suspenderingsinnstilling
- Velg Deaktivert fra rullegardinmenyen i både Unplugged og Battery- seksjonene
- Velg Bruk deretter OK
Sjekk nå om problemet vedvarer eller ikke.
Metode 5: Avinstallere skjulte enheter
Noen ganger er de eldre enhetene fortsatt installert på enheten, men vises ikke på enhetsbehandling. Dette skyldes hovedsakelig at enhetsbehandling bare viser enhetene som er koblet til den tiden. Så hvis du hadde en enhet installert tidligere, men den ikke ble avinstallert, vil den fortsatt være der på datamaskinen din, men vises ikke i enhetsbehandling. Dette kan være i konflikt med din nåværende USB-enhet som kan forårsake dette problemet. Derfor er det viktig å finne disse skjulte enhetene og avinstallere dem.
- Trykk en gang på Windows-tasten
- Skriv kommandoprompt i Startsøk
- Høyreklikk Kommandoprompt fra søkeresultatene, og velg Kjør som administrator
- Skriv inn DEVMGR_SHOW_DETAILS = 1 og trykk Enter
- Skriv inn DEVMGR_SHOW_NONPRESENT_DEVICES = 1 og trykk Enter
- Skriv start devmgmt.msc og trykk Enter
- Velg Vis og velg deretter Vis skjulte enheter
- Utvid nå Imaging Devices, Universal Serial Bus Controllers og ukjente enheter ved å dobbeltklikke på dem
- Pass på at det ikke er noen gråte ut enheter under dem. Høyreklikk og velg Avinstaller for eventuelle gråtonede enheter du ser
Når du er ferdig, prøv å koble til enheten igjen, og du burde ha det bra
Metode 6: Installere generisk USB-hubdriver
Installere den generiske USB-hubdriveren kan fungere for deg, spesielt hvis du ser en ukjent enhet i Enhetsbehandling.
- Hold Windows-tasten og trykk på R
- Skriv devmgmt. msc og trykk Enter
- Utvid Universal Serial Bus Controller ved å dobbeltklikke på den
- Du kan se et (eller flere) Generisk USB-hub under Universal Serial Bus Controller .
- Høyreklikk på den første generiske USB-huben (eller den med et gult advarselstegn) og velg Oppdater driverprogramvare
- Velg Bla gjennom datamaskinen min for driverprogramvare
- Velg La meg velge fra en liste over enhetsdrivere på datamaskinen min
- Velg Generisk USB Hub fra listen, og klikk på Neste
- Klikk på Lukk når det er ferdig med å installere det
Sjekk nå om USB-problemet er løst eller ikke. Hvis det ikke er det, gjentar du fremgangsmåten ovenfor for hvert generisk USB-hub som er oppført under Universal Serial Bus Controller.
PRO TIPS: Hvis problemet er med datamaskinen eller en bærbar PC / notatbok, bør du prøve å bruke Reimage Plus-programvaren som kan skanne arkiver og erstatte skadede og manglende filer. Dette fungerer i de fleste tilfeller der problemet er oppstått på grunn av systemkorrupsjon. Du kan laste ned Reimage Plus ved å klikke her