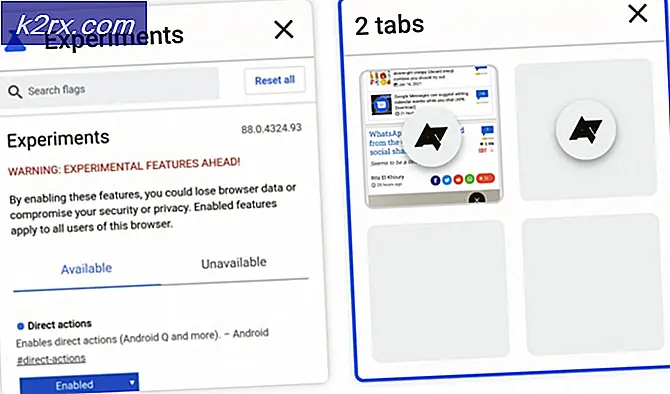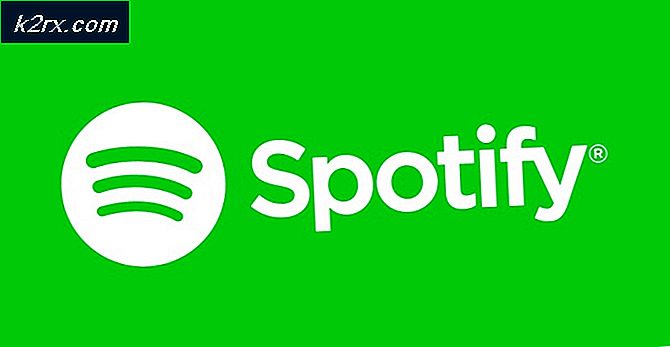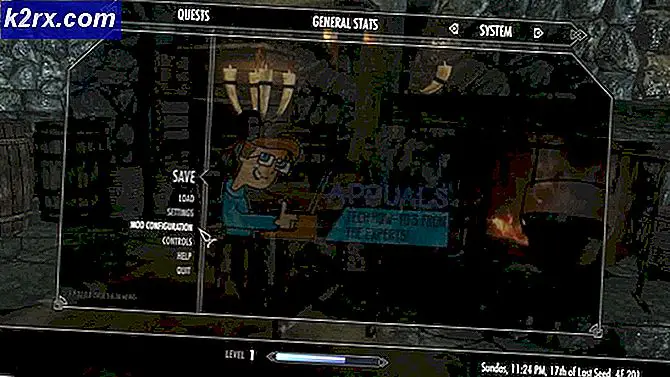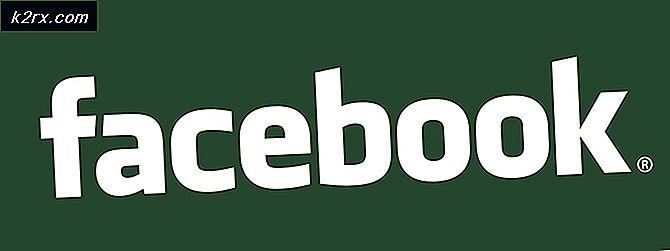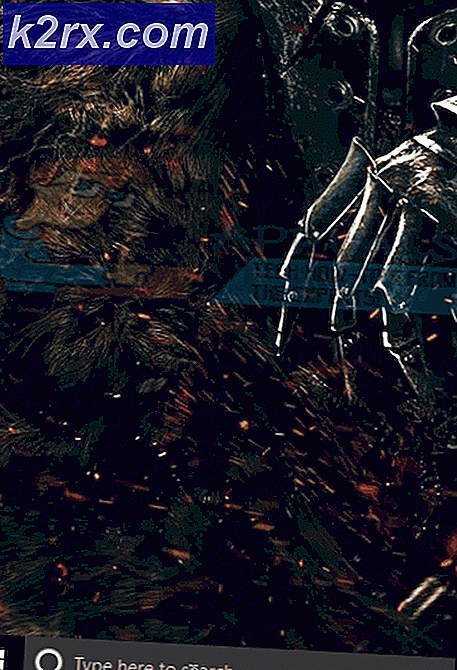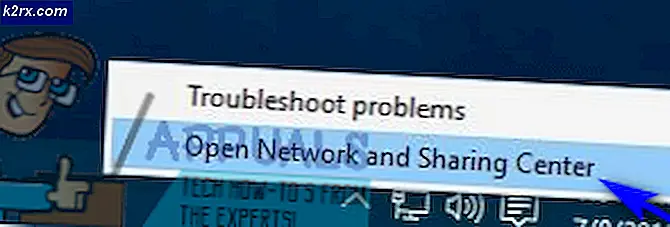Slik styrer du viftehastighetene til din nybygde spill-PC
Du kan investere i de mektigste og mest lovende komponentene. Du kan overklokke og tilpasse spennings- og klokkeparametrene til prosessoren, RAM, CPU og GPU for å presse ytelsen til de annonserte nivåene du betaler for. Du kan overklokke dem enda lenger for å oppnå maksimal produsert kapasitet. Utover det kan du fortsette og bytte ut for enda større og bedre komponenter, men hvis du har et system som er overopphetet, vil ingen av komponentene dine levere ytelsen du håper på, og du vil risikere å skade dem også.
Diagnostisering av problemet
Før du går inn i noen maskinvareforbedringer eller systemmanipulasjoner, er det første du vil vurdere om slike systemendringer er nødvendige. Vi kommer til å anta at du er her og leser dette fordi du allerede har funnet ut at systemet ditt blir overopphetet, og du vil gjøre noe for å justere viftehastighetene slik at det kan kjøles ned. Uansett gjør det ikke vondt (og, tvert imot, anbefales det faktisk) å skaffe seg empiriske data om situasjonen du er imot. (PS å få en følelse av dette vil også gi deg en god referanse for å sammenligne med for å se hvor langt manipulasjonene dine har hjulpet).
Derfor, før du hopper inn i automatisert viftekontroll, er noen ting du vil se etter i en overopphetings-PC støvdannelse, plassering (og ventilasjon) og datamaskinbruk. Begynn med å ta en boks med trykkluft og blåse den inn gjennom sideventilene på PC-en. Du kan velge å åpne PC-er som dekker litt for å utføre en dyp rengjøring rundt komponentene, men vær forsiktig så du ikke forstyrrer noen av tilkoblingene eller får mer støv og rusk inni.
Sjekk deretter hvor du har plassert PC-oppsettet. Hvis det holdes på et isolasjonsmateriale med begrenset luftstrøm (spesielt rundt tilførselsviften, eksosen eller sideventilene), vil det være din største skyldige. Det nytter ikke å investere i topp moderne kjøleteknologi eller optimalisere systemets viftehastigheter hvis du skal blokkere luftstrømmen og ikke gi fansen noe å jobbe med. Forsikre deg om at PC-en holdes borte fra tepper eller tøylignende materialer og holdes i stedet på tre, fliser eller glass, som også med en centimeter øker spalten fra basismaterialet slik at luft strømmer under den og ikke har direkte materialkontakt.
Til slutt, åpne datamaskinens oppgavebehandling og ta en titt på prosessene som kjører i forgrunnen, samt bakgrunnen. Hvis det er noe som kjører, spesielt i bakgrunnen, som er unødvendig eller har stor innvirkning på CPU eller minne, er det best å vurdere å deaktivere prosessen eller lukke det programmet. Vær forsiktig med oppstartsprosessene på datamaskinen din som også slås på når du starter PC-en og kjører kontinuerlig i bakgrunnen; slå av disse.
Nå som du har sjekket og utbedret noen av de grunnleggende tingene som forårsaker overoppheting av systemet, må du slå av datamaskinen. La den hvile en stund og avkjøles. Start den opp igjen. Vær oppmerksom på starttemperaturen din og sjekk igjen etter omtrent førti minutter av vanlig bruk (den typen bruk du vil at systemet ditt skal være kult nok til, enten det er spill eller grunnleggende behandling).
Last ned freeware CPU-Z, som nå, gjennom alle optimaliseringsveiledningene vi har laget, burde du gjettet er en utrolig nyttig overvåkingsprogramvare når det gjelder noen form for overklokking eller maskinvareoptimalisering. Bruk dette for å sjekke systemets temperatur både umiddelbart etter oppstart og førti minutter eller en time i aktiviteten din. De anbefalte temperaturområdene og terskelverdiene for forskjellige prosessorer varierer, men som hovedregel bør CPU-temperaturen ikke overstige 80C (170F) og vil vanligvis være i området 75C til 80C (167F til 176F) i spill-PC-er. Hvis du når terskelen eller går utover det, er det din anelse å se på noen automatiserte viftehastighetsoptimaliseringer.
Årsaken til at du først tar alle disse trinnene, er å diagnostisere overopphetingsproblemet ditt grundig og ikke hoppe direkte inn i noe som kan være unødvendig og som kanskje ikke løser problemet. Når det gjelder alle slags maskinvaremanipulasjoner, må du alltid være sikker på at de er nødvendige og levedyktige før du utfører dem.
Programvareviftekontroll: BIOS
Nok en gang, før du hopper inn i systemmanipulasjoner, må du forstå hvilke parametere enheten din lar deg endre og hvordan du kan bruke dem til å kjøle den ned. Det første du må forstå fra et hardware-synspunkt er at fansen som er grensesnittet med hovedkortet ditt, har enten 3-pin eller 4-pin adaptere, og kontaktene på hovedkortet kan enten være 3-pin eller 4-pin også. En 4-pinners stikkontakt tillater pulsbreddemodulering (PWM) -kontroll, som er et signal systemet gir viftene som direkte korrelerer med RPM (hastighet). 3-pinners vifter kan noen ganger kobles til 4-pinners kontakter, men med mindre alle 4 pinnene på kontakten er koblet til, vil du ikke kunne justere PWM-en.
Dermed er spørsmålstegnene du må følge når du prøver å finne ut hva du kan manipulere: (merk at du må åpne PCen for å observere dette)
Scenario 1
Har du 4-pinners stikkontakter på hovedkortet?
Har du 4-pinners viftekort koblet til dem?
I så fall vil du kunne justere vifte-PWM-ene dine for å justere hastighetene.
Scenario 2
Har du 3-pinners vifeadaptere koblet til hovedkortet ditt?
Tillater du hovedkortet at du kan tukle med spenningen? (Sjekk produsentens veiledninger)
I så fall vil du kunne justere viftehastighetene gjennom spenningen du leverer dem.
Scenario 3
Hvis scenarier 1 og 2 ikke gikk ut for deg, betyr dette at viftehastighetene ikke kan justeres gjennom programvarehåndtering, og at du ikke er heldig. Du må se på manuelle maskinvarejusteringer i stedet.
Hvis du har konkludert med at enten scenario 1 eller 2 er aktuelt, kan du enten finne produsentens forhåndsinnlastede program på datamaskinen din (for eksempel HP CoolSense), som kan gi deg justeringer for å optimalisere datamaskinen din, eller du kan gå inn i systemets BIOS ved å starte datamaskinen på nytt og trykke på riktig tast når den starter opp (vanligvis F2, men den vil uansett bli spesifisert på oppstartsskjermen).
Hvis du har valgt å gå inn i BIOS (etter at du allerede har optimalisert systemet ditt gjennom applikasjonen), finn en navigasjon som sier “Status” eller “Monitor” eller noe langs den linjen når du kommer inn i hovedskjermen, som vil variere fra produsere til produsent. Det bør være et alternativ eller et sett med alternativer for å justere viftehastigheten og målsystemtemperaturen under den navigasjonen. Du kan kanskje justere viftehastigheten gjennom en spesifisert RPM eller prosentverdi. Merk at smarte vifter øker, avhengig av hvor varmt systemet ditt er utenfor måltemperaturen. Hvis det er varmere, vil fanen din snurre raskere for å kjøle den ned raskere. Din helsestatus på PCen din kan også være synlig under denne navigasjonen for å se effekten av gjeldende innstillinger.
Begrensningen du vil møte når du justerer viftehastighetene dine gjennom applikasjonen eller BIOS, er at de vil imøtekomme CPU-temperaturen din og justere vifteaktiviteten din deretter. Å vite at du har en bestemt komponent i systemet ditt som varmer opp mer enn resten eller skaper varmelommer i visse områder og varmer opp hele systemet, kan du velge å programmere viftehastighetene slik at de måler komponentens temperatur (dvs. en harddisk ) for å bestemme om du vil øke hastigheten eller senke farten. For dette må du utføre mer avanserte systemmanipulasjoner. Til slutt, hvis du kjører PCen din og den gamle lagerkjøleren, er det nå den perfekte tiden å erstatte den med noe som ligner på disse kjølere.
Programvarekontroll: Avansert
Utfør manipulering av komponentmålretting bare hvis du med sikkerhet har diagnostisert bestemte komponenter som overopphetende problemer. For dette må du laste ned og installere et program som heter SpeedFan. Når du har konfigurert den, skriver du inn BIOS og deaktiverer vifteinnstillingene slik at de ikke forstyrrer justeringene du gjør via SpeedFan. Merk at noen hovedkort eller fans ikke er kompatible med programvaren, så du må sjekke kompatibiliteten din før du begynner.
Når du starter applikasjonen, på hovedskjermen under "Lesinger" -fanen, ser du alle viftehastighetene dine oppført. På høyre side av skjermen ser du temperaturavlesninger på tvers av de forskjellige komponentene på PC-en din, inkludert GPU-temperaturen og harddisktemperaturen.
Når du åpner dette programmet, merker du øyeblikkelig noen få ting. For det første markerer ikke denne applikasjonen temperaturavlesningene tydelig, så du må bruke litt tid på å forstå hvilken temperatur som tilsvarer hvilken komponent eller område. For det andre gir noen av avlesningene ingen mening. For eksempel kan du ikke ha en temperatur på -111C i noe område fordi det er praktisk talt umulig i en PC fra et fysisk synspunkt. Disse målingene er falske målinger som vises for områder der sensorer ikke er tilstede. For det tredje vil du legge merke til at ikke alle systemtemperaturavlesningene er til stede. For dette kan du konfigurere flere av de innebygde sensorene gjennom "Temperaturer" -fanen og velge de du vil se.
For å gjøre viftehastighetsjusteringer, i konfigurasjonsmenyen (der du var i stand til å legge til flere sensorer), gå inn i "Avansert" -fanen og sett "Chip" til hovedkortet du bruker. Hvis du har flere brikkesett, kan det hende du må justere innstillingene for dem alle individuelt ved å velge dem i rullegardinmenyen en etter en.
Når du har valgt et brikkesett, må du sørge for at alle PWM-modusene er satt til "Manuell". Gå deretter inn i "Alternativer" -fanen (i samme linje som "Avansert"), og merk av i boksen som sier "Sett fansen til 100% ved avslutning av programmet." Årsaken til å gjøre dette er å sikre at i tilfelle du lukker SpeedFan, vil systemet automatisk sparke fansen til 100% kapasitet og ikke la systemet overopphetes hvis ingenting aktivt kontrollerer fansen. Du kan lagre og gå ut av denne menyen nå og gå tilbake til hovedskjermen der du vil se kontrollene nederst for å justere PWM-ene.
Du kan øke PWM-ene for å øke vifte-RPM-ene dine. Du må identifisere hvilken PWM som tilsvarer hvilken vifte selv, på grunn av dårlig merking og det faktum at forskjellige PC-er er konfigurert forskjellig, noe som resulterer i en verden av muligheter. Du kan også gi nytt navn til fanetikettene dine ved å gå tilbake til "Konfigurer" -vinduet og gi dem navn under "Fans" -fanen. Dette vil gi deg en bedre forståelse av hvilken parameter du justerer etter at du har identifisert hvilken vag etikett som tilsvarer hvilken vifte.
Under "Temperaturer" -fanen i "Konfigurer" -vinduet, vil du kunne stille temperaturene "Ønsket" og "Advarsel" for forskjellige komponenter ved å klikke på dem. Når du har angitt temperaturene, kan du utvide rullegardinmenyen under komponenten og manuelt velge hvilke vifter du vil bruke for å kjøle ned den aktuelle komponenten. Det er viktig å identifisere hvilken PWM som samsvarer med hvilken vifte og hvor den viften er plassert for å gjøre dette nøyaktig. Tilbake på hovedskjermen, sørg for at du merker av i boksen ved siden av "Automatisk viftehastighet" for å lette de nye temperaturbaserte kontrollene du har angitt.
Til slutt må du sørge for to ting: SpeedFan starter automatisk hver gang du starter datamaskinen på nytt, og at lukking av programmet ikke avsluttes. For sistnevnte, i "Konfigurer" -vinduet under "Alternativer" -fanen, merker du av i boksen ved siden av "Minimer på nært hold." For førstnevnte, finn plasseringen til SpeedFan-applikasjonen din ved å høyreklikke på den og klikke på "Åpne filplassering." Kopier snarveien, skriv "shell: startup" i adressefeltet i Windows Utforsker, og lim den inn i denne katalogen. Dette vil sikre at applikasjonen starter opp når datamaskinen din gjør det.
Siste tanker
Uansett hvilken teknologi du har investert i for å gi deg en førsteklasses ytelse for spill og databehandling, hvis systemet ditt blir overopphetet, vil ikke komponentene dine levere det de lover, og kan bli permanent skadet. Det er ingen overraskelse at det å opprettholde en sunn PC-temperatur dermed er integrert i å opprettholde optimal PC-ytelse. De få metodene som er skissert ovenfor: via en innebygd applikasjon, BIOS eller SpeedFan vil hjelpe deg med å oppnå kontroll over PCens fanshastigheter. Disse programvaremanipulasjonene vil imidlertid bare være mulig hvis maskinvareoppsettet ditt tillater spennings- eller PWM-justeringer, så se inne i PC-en og sjekk hovedkortets produsentguider for å vurdere om du vil kunne forbedre det digitalt eller ikke.
Når du har gjort endringene som er foreslått ovenfor, kan du laste opp CPU-Z-applikasjonen din ved omstart og deretter observere systemtemperaturen igjen etter førti minutter til en times aktivitet for å se hvor langt disse endringene har hjulpet. En siste utvei vil handle inn for mer dyktige fans eller få flere varmetolerante prosessorer hvis systemet ditt ikke kjøler seg til tross for at maksimal viftehastighet også blir.