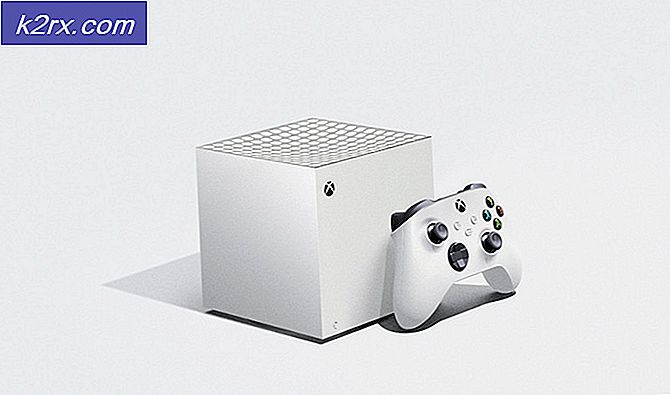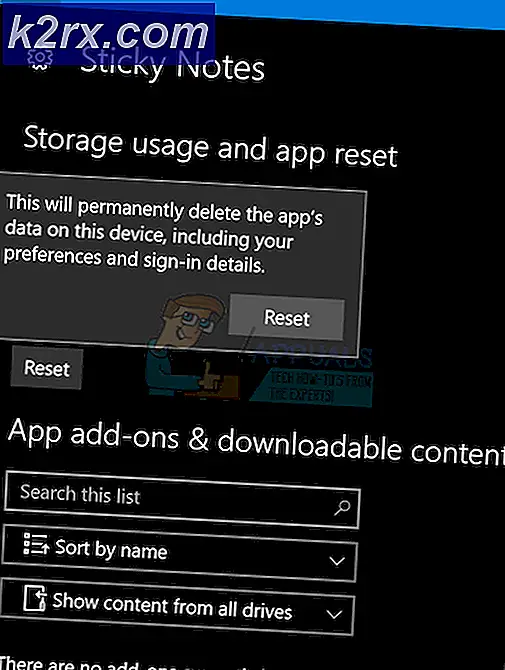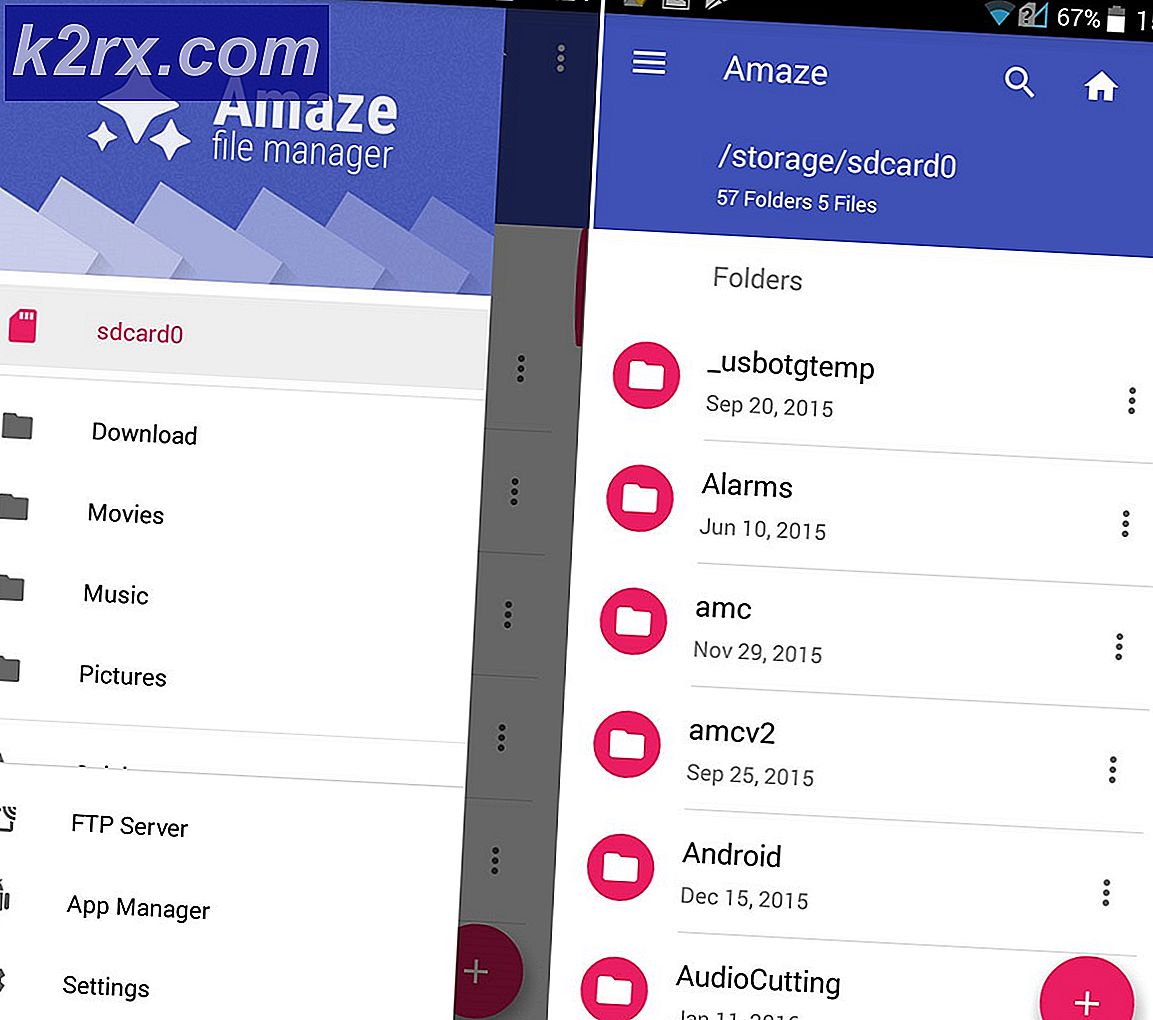Hvordan fikse stoppfeil 0x0000009f på Windows?
Flere Windows-brukere har nådd oss med spørsmål etter å ha møtt konstant Stopp feil 0x0000009f som til slutt fører til en BSOD (Blue Screen of Death) som effektivt krasjer systemet. Noen brukere rapporterer at de bare ser denne feilen mens de utfører en bestemt handling, mens andre sier at for dem er krasjene helt tilfeldige. Selv om problemet er mer vanlig på Windows 7, klarte vi også å finne noen forekomster av det som forekommer på Windows 8.1 og Windows 10.
Hva forårsaker stoppfeil 0x0000009f?
Vi har undersøkt dette problemet ved å se på ulike brukerrapporter og ved å prøve ut de forskjellige reparasjonsstrategiene som berørte brukere har brukt for å komme til bunns i dette problemet. Som det viser seg, kan det hende at flere forskjellige scenarier produserer akkurat dette problemet. Her er en kortliste over potensielle skyldige som kan være involvert:
Metode 1: Avinstaller tredjeparts sikkerhetspakke (hvis aktuelt)
Det viser seg at denne tilfeldige stoppfeilen kan være forårsaket av en overbeskyttende AV-suite som på en eller annen måte krasjer systemet ved å forstyrre en kritisk komponent. I de fleste tilfeller forekommer forstyrrelsen på kjernnivå.
Hvis du bruker en sikkerhetspakke fra tredjepart og mistenker at dette scenariet kan være aktuelt, kan du bekrefte eller bekrefte mistankene dine enten ved å deaktivere sanntidsbeskyttelsen til AV-pakken eller ved å avinstallere den helt.
Ideelt sett bør du starte med å deaktivere sanntidsbeskyttelse. Men husk at denne prosedyren vil være forskjellig, avhengig av typen tredjeparts AV-suite du bruker. I de fleste tilfeller vil du imidlertid kunne gjøre dette direkte fra oppgavelinjeikonet til antivirus- eller brannmurpakken.
Når du har gjort dette, gjentar du handlingen som forårsaket Stopp feil 0x0000009fog se om problemet nå er løst.
Hvis problemet vedvarer, bør du sørge for at du fjerner denne muligheten ved å gjøre en fullstendig avinstallasjon og sørge for at du ikke etterlater noen resterende filer som fremdeles kan forårsake dette problemet. For å gjøre dette, følg denne artikkelen (her) for trinnvise instruksjoner om avinstallering av tredjepartspakken eventuelle potensielle restfiler.
MERK: Hvis du gjør dette og oppdager at problemet er løst, trenger du ikke nødvendigvis å migrere til en annen tredjepartspakke. Windows Defender vil automatisk sparke inn og ta plassen til den avinstallerte tredjepartspakken.
Imidlertid, hvis det samme problemet fremdeles oppstår selv etter at du har deaktivert tredjeparts sikkerhetspakke, eller hvis denne metoden ikke gjaldt scenariet ditt, kan du gå ned til neste metode nedenfor.
Metode 2: Oppdatering av BIOS-versjon
Et problem med BIOS-versjonen eller driverne med lavt nivå brikkesett kan også legge til rette for generell system ustabilitet som til slutt kan føre til at Stopp feil 0x0000009f.Flere berørte brukere har rapportert at de endelig klarte å løse problemet etter å ha oppdatert BIOS-versjonen på PCene.
Men før du følger denne reparasjonsstrategien, må du være oppmerksom på at en feil BIOS-installasjonsprosedyre kan ende opp med å produsere andre problemer, inkludert oppstartsproblemer. Hvis du vil prøve denne løsningen, kan du gjøre det på egen risiko! Og hvis du bestemmer deg for å gjøre det, følg instruksjonene til punkt og prikke.
Husk at BIOS-grensesnitt og den nøyaktige prosessen bak denne operasjonen vil være forskjellig avhengig av konfigurasjonen du bruker. Men uansett hovedkortprodusent, følg instruksjonene nøye.
Her er den offisielle dokumentasjonen for BIOS-oppdatering når det gjelder de mest populære hovedkortprodusentene:
- Dell
- ASUS
- Acer
- Lenovo
- Sony Vayo
Hvis du ikke fulgte instruksjonene ovenfor, eller denne metoden ikke gjaldt din nåværende situasjon, kan du gå ned til neste metode nedenfor.
Metode 3: Kjøre DISM- og SFC-skanninger
Siden det er blitt bekreftet av mange berørte brukere, er den vanligste årsaken som vil gyte detteStopp feil 0x0000009fer en kritisk prosess som påvirkes av en eller annen form for systemfilkorrupsjon.
Hvis dette scenariet er aktuelt, er den mest effektive måten å løse dette problemet på å kjøre en serie innebygde verktøy som er i stand til å fikse lokale feil og systemfilkorrupsjon. Både DISM (Implementering av bildeservice og administrasjon) og SFC (systemfilkontroll) er i stand til å gjøre dette.
Merk: Bruk gjerne tredjepartsalternativer hvis du har noen i tankene. Men hvis du ikke vil installere ekstra programvare, er dette det beste alternativet.
Husk at selv om begge verktøyene til slutt vil fokusere på det samme, har de forskjellige tilnærminger til å håndtere korrupsjon i systemfiler. For eksempel er DISM avhengig av komponenten WU (Windows Update) for å erstatte ødelagte forekomster med sunne kopier. SFC, derimot, er helt lokal og bruker et lokalt lagret arkiv for å håndtere korrupsjon av systemfiler.
På grunn av dette er vårt råd å kjøre begge verktøyene for å maksimere sjansene dine for å fikse ødelagte forekomster som kan forårsake Stopp feil 0x0000009f.Dette er hva du trenger å gjøre:
- trykk Windows-tast + R for å åpne en dialogboks Kjør. Skriv deretter inn ‘Cmd’ inne i tekstboksen og trykk Ctrl + Skift + Enter for å åpne en ledetekst med administratortilgang. Når du blir bedt om av UAC (brukerkontokontroll), klikk Ja å gi administrative privilegier.
- Når du er inne i det forhøyede CMD-vinduet, skriver du inn følgende kommando i rekkefølge og trykker Tast inn etter hver kommando for å starte en DISM-skanning:
Dism.exe / online / oppryddingsbilde / scanhealth Dism.exe / online / oppryddingsbilde / gjenopprettingshelse
Merk: Husk at siden DISM bruker Windows Update for å laste ned sunne kopier av filene som er ødelagt, må du sørge for at Internett-tilkoblingen din er stabil før du starter denne prosedyren. Den første kommandoen (scanhealth) vil analysere systemfilene dine mens den andre (gjenopprette helse) vil utløse reparasjonsprosessen.
- Når DISM-skanningen er fullført, må du starte datamaskinen på nytt umiddelbart og vente tålmodig til neste oppstartssekvens er fullført. Deretter følger du trinn 1 igjen for å åpne en annen forhøyet ledetekst. Når du kommer tilbake til den forhøyede CMD, skriver du inn følgende kommando og trykker Enter igjen for å starte en annen SFC-skanning:
sfc / scannow
Merk: Under ingen omstendigheter bør du avbryte denne prosedyren etter at du har startet SFC-skanning. Hvis du lukker CMD-vinduet eller muliggjør et uventet maskinbrudd, kan systemet bli utsatt for flere logiske feil.
- Start datamaskinen på nytt når operasjonen er fullført, og start deretter datamaskinen på nytt og se om problemet er løst ved neste oppstart av datamaskinen ved å gjenta handlingen som forårsaket den kritiske systemkrasjen.
Hvis du fremdeles støter på Stopp feil 0x0000009ffeil, gå ned til neste metode nedenfor.
Metode 4: Installere den nyeste Intel Internet-driveren (hvis aktuelt)
Etter å ha sett dette scenariet gjenta et par ganger, er det klart at problemet også kan oppstå på grunn av en systemkomponent som tilhører Intel Internet Driver. I de vanligste tilfellene er de rapporterte synderne det enten Intel (R) Gigabit nettverkstilkoblingsdriver eller WiFi Link Driver. Hvis du bruker en av disse to trådløse driverne, er det en sjanse for at det er dette som forårsaker systemets ustabilitet.
Flere berørte brukere som befant seg i en lignende situasjon, har rapportert at de endelig klarte å løse problemet. De fleste av dem gjorde det ved å avinstallere driveren helt (la den generiske driveren ta over), mens andre gjorde det ved å installere den nyeste Intel-driverversjonen på nytt fra produsentens nettsted.
Hvis dette spesifikke scenariet gjelder din nåværende situasjon, følger du instruksjonene nedenfor for å enten fjerne eller installere Intel Wireless driver og stopp BSOD-krasj fra å oppstå igjen. Dette er hva du trenger å gjøre:
- Åpne opp en Løpe dialogboksen ved å trykke Windows-tast + R. Skriv deretter inn ‘Devmgmt.msc’ og trykk Tast inn for å åpne Enhetsbehandling. Når du blir bedt om av UAC (brukerkontokontroll), klikk Ja å gi administrative privilegier.
- Når du er inne Enhetsbehandling, bla gjennom listen over installerte applikasjoner og utvid rullegardinmenyen tilknyttet Nettverksadaptere.
- Etter at du kommer til riktig Nettverksadaptere høyreklikk på undermenyen Intel Wireless WiFi Link Driver eller Intel (R) Gigabit nettverkstilkoblingsdriverog velg deretter Avinstaller enheten fra den nylig viste kontekstmenyen. Når du blir bedt om å bekrefte, klikker du på Avinstaller nok en gang for å gjøre det og starte prosedyren.
- Når prosedyren er fullført, start datamaskinen på nytt for å la operasjonen fullføres. Etter at neste oppstartssekvens er fullført, har du to alternativer - Hvis du ikke gjør noe annet, vil operativsystemet ditt bruke en generisk driver til å erstatte den du tidligere avinstallerte i trinn 3.
Merk: Hvis du insisterer på å bruke den dedikerte Intel-driveren, navigerer du til produsentens nettsted og laster ned den nyeste versjonen av driveren du avinstallerte. Dobbeltklikk deretter på den kjørbare filen og følg instruksjonene på skjermen for å installere driveren på datamaskinen. - Etter at den nye driveren er installert, bruker du datamaskinen din normalt og overvåker situasjonen for å se om symptomene på BSOD nå er løst.
Hvis du fremdeles støter på Stopp feil 0x0000009fi faste eller tilfeldige intervaller, gå ned til neste metode nedenfor.
Metode 5: Avinstallere Daemon Tools (hvis aktuelt)
En annen sjelden, men sannsynlig skyldige som kan ende opp med å forårsake Stopp feil 0x0000009fer en ventende I / O in sptd.sys. Som det viser seg, Sptd.sys er en defekt CD-ROM-emuleringsdriver som tilhører Daemon-verktøyene. Men basert på noen andre rapporter, er det også en annen Daemon Tools-driver (amm9h5at.sys) som kan ende opp med å forårsake den samme oppførselen.
Flere berørte brukere som også slet med dette problemet har rapportert at de klarte å stoppe BSOD utløst av Stopp feil 0x0000009ffra å oppstå ved å avinstallere eller oppdatere installasjonen av Daemon Tools.
Hvis dette scenariet gjelder, følger du instruksjonene nedenfor for trinnvise instruksjoner om hvordan du løser problemet ved å håndtere installasjonen av Daemon Tools. Her er en rask guide med hva du trenger å gjøre:
- trykk Windows-tast + R å åpne opp en Løpe dialogboks. Skriv deretter inn “Appwiz.cpl” inne i tekstboksen og trykk Tast inn å åpne opp Programmer og funksjoner vindu.
- Når du er inne i vinduet Programmer og filer, blar du nedover listen over installerte applikasjoner og finner installasjonen på Daemon Tools. Når du ser det, høyreklikker du på det og velger Avinstaller fra hurtigmenyen.
- Følg instruksjonene på skjermen for å fullføre avinstallasjonen, og start deretter datamaskinen på nytt for å fullføre prosessen.
- Ved neste oppstart må du overvåke datamaskinen og se om problemet fortsatt oppstår. Hvis du ikke lenger opplever Stopp feil 0x0000009f,du kan trygt konkludere med at installasjonen av Daemon Tools forårsaket problemet.
Merk: Hvis du stoler mye på verktøyet, kan du prøve å installere den nyeste versjonen fra denne lenken (her) og se om systemets stabilitet er bevart.
Hvis dette scenariet ikke gjaldt, eller du fulgte instruksjonene ovenfor, og du fremdeles støter på stoppfeil 0x0000009f, kan du gå til neste metode nedenfor.
Metode 6: Utføre en reparasjonsinstallasjon / ren installasjon
Hvis du ikke har fulgt alle de potensielle løsningene ovenfor, har du sannsynligvis et slags korrupsjonsproblem som ikke kan løses konvensjonelt. Hvis du har kommet så langt uten lindring av problemene dine, er den eneste levedyktige løsningen med potensial til å løse BSOD-er forårsaket av Stopp feil 0x0000009f er å tilbakestille hver Windows-komponent.
Flere brukere som har møtt dette problemet har rapportert at de klarte å fikse problemet ved å oppdatere hver Windows-komponent ved å utføre en reparasjonsinstallasjon eller en ren installasjon.
Husk at begge verktøyene til slutt vil hjelpe deg med å nå det samme målet, men de har forskjellige tilnærminger:
- Ren installasjon - Denne prosedyren er ekstremt grei og enkel å utføre. Selv om du ikke trenger noen forutsetninger som et installasjonsmedium, er den største ulempen med å gå denne ruten at du mister alle dataene dine, inkludert apper, spill, personlige medier og alle brukerpreferanser hvis du ikke sikkerhetskopierer dem på forhånd.
- Reparasjonsinstallasjon (reparasjon på stedet) - Denne tilnærmingen er mer kjedelig ettersom den involverer flere trinn og krever at du eier (eller oppretter) et kompatibelt Windows-installasjonsmedium. Men den største fordelen med denne metoden er at den lar deg beholde alle filene dine (inkludert applikasjoner, spill, dokumenter, musikk, videoer og til og med noen brukerpreferanser).
Uansett alternativ, ender du med å velge, følger instruksjonene til punkt og prikke og ser om de ender opp med å løse Stopp feil 0x0000009f.Hvis det samme problemet vedvarer, kan du konkludere med at problemet skyldes en maskinvarekomponent (i dette tilfellet bør du ta PCen din til en kvalifisert tekniker for undersøkelser).