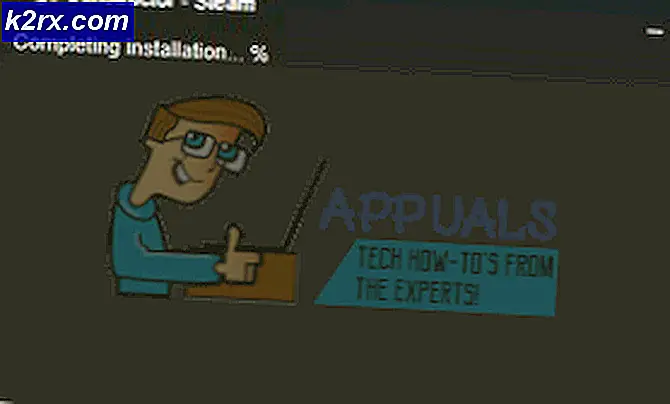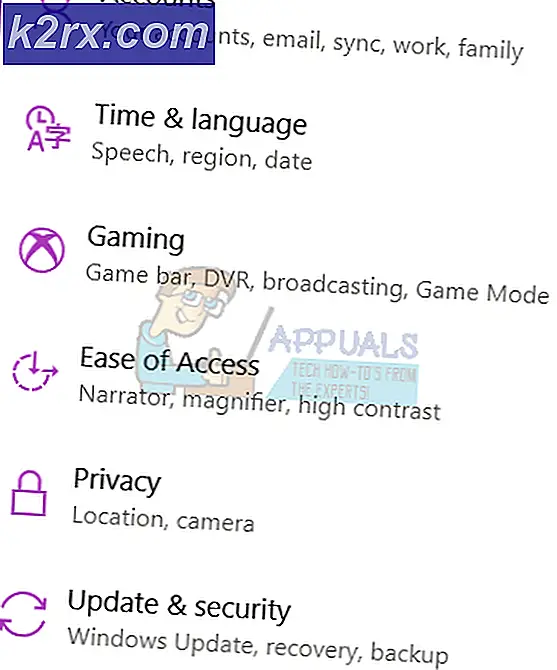Slik redigerer du spillevideoer med SHAREfactory på PS4
Hvis du er en gamer, er jeg villig til å satse på at du har minst ett spill øyeblikk du er ekstremt stolt av. Men hvis ingen av vennene dine var der for å være vitne til din geni-gnist, hvordan i verden kan du skryte om å oppnå noe som er utrolig? Vel, du kan bruke noe som heter SHAREfactory.
SHAREfactory er PS4s opprinnelige videoredigeringsprogram. Den er tilgjengelig gratis på PlayStation Store. Det gir spillere muligheten til å manipulere deres spillopptak og produsere kvalitetsvideoer som passer for deling på YouTube, Facebook og andre sosiale nettverkskanaler. Heldigvis har SHAREfactory noen dyptgående bruksfunksjoner med avanserte delingsfunksjoner som er svært enkle å mestre. Du vil kunne manipulere videoklipp og bilder, for å kunne produsere GIFS og actionfylte videoer uten at du trenger å bruke en dyr PC redigering programvare.
Nedenfor har du en rekke guider som vil gå over alt det grunnleggende og hjelpe deg å forstå hvordan du bruker SHAREfactory til å transformere raw gaming footage til noe virkelig underholdende.
Bruk SHAREfactory til å redigere spillopptak på PS4
Før du dykker inn i denne veiledningen, må du laste ned den nyeste versjonen av SHAREfactory fra PlayStation Store. Du kan gjøre dette enkelt ved å få tilgang til biblioteket ditt fra oversikten. Derfra velger du Sharefactory og klikker på Last ned-knappen .
Trinn 1: Ta opp spillspillet ditt
Hvis du allerede har nødvendig spillmateriale, kan du hoppe over dette trinnet. For de av dere som ikke har spilt inn på PS4-en, vil du gjerne vite det er ekstremt enkelt.
PS4-konsollen er som standard programmert til å ta opp og lagre de siste 15 minuttene av spillingen din. Når du ender med å gjøre noe fantastisk, bare trykk på Share- knappen på PS4-kontrolleren. Hvis du velger Videoklipp, vil PS4 automatisk lage en video med de siste 15 minuttene av spillesesjonen din. Du kan også lage et enkelt skjermbilde ved å velge Skjermbilde- knappen.
Merk: Du kan utvide standard opptakslengde ved å trykke på Del- knappen og velge Deling og kringkastingsinnstillinger . Derfra velger du Lengde på videoklipp og velger et annet alternativ i rullegardinmenyen.
For å gjøre ting enda enklere, kan du bruke standard snarveier til å produsere spillopptak. Hvis du trykker på Del- knappen lenge, vil et skjermbilde automatisk bli opprettet. Hvis du dobbeltklikker på Share- knappen, begynner PS4 å spille inn spillelevideo - du kan lukke opptaket ved å trykke på Share- knappen på nytt en gang til.
Trinn 2: Opprett et nytt prosjekt og velg et tema
Når du har klar råmateriell klar, er det på tide å smi det inn i noe virkelig flott. Åpne SHAREfactory og velg Videoer> Nytt prosjekt. Du kan også opprette prosjekter fra skjermbilder (Bilder), men du har ikke så mange tilpasningsalternativer.
Deretter bør du se en liste over SHAREFactory temaer. Bortsett fra den forhåndslastede listen kan du laste ned flere temaer fra PlayStation Store ved å velge Nye temaer . I SHAREFactory kommer hvert tema med sine egne tilpassede overgangsskjermbilder, unike skjermbilder, originale lydsporstykker og mange andre godbiter. Hvis du vil lage en video med et bestemt spill i tankene, må du passe på å velge riktig tema.
Når du heter prosjektet ditt, presenteres du med alle de lagrede klippene fra PS4. Du kan legge til et videoklipp i prosjektet ved å markere det og trykke på X-knappen. Åh, og ikke bekymre deg for å gå glipp av noen opptak. Du kan alltid gå tilbake og legge til flere.
Trinn 3: Trimming av spillvideoene
Avhengig av spillopptakene dine, er sjansen din råopptak inneholder mange ting du ikke vil inkludere i den endelige videoen. Heldigvis kan du trimme overflødig opptak ganske enkelt. Velg det aktuelle videoklippet og trykk på torget for å åpne Edit-menyen .
Derfra velger du Trim Clip og bruker venstre og høyre pinne for å fjerne overskytende deler du ikke vil ha. Når du er fornøyd med trimmingen, trykk X- knappen for å bekrefte.
Trinn 4: Legge til overganger
Hvis du lager en video fra flere forskjellige klipp, vil du legge merke til at standard måte å hoppe fra ett klipp til et annet virker veldig brått. Det gode er at du kan få det til å se mye bedre ved å legge til overganger mellom klippene dine. De fleste overganger er kortere enn 3 sekunder og vil gjøre en god jobb med å passere over skjermen til neste klipp.
For å kunne velge mellom ulike overgangs animasjoner, må du plassere markøren mellom de to klippene. Når markøren er på plass, trykk X-knappen og velg Legg til overgang . Deretter vil du bli presentert med en oversikt over overgangsbestilling i 3 hovedkategorier. Husk at denne listen vil bli betydelig større hvis du allerede lastet ned mange tilpassede temaer. Under alle omstendigheter, merk et tema og bruk X-knappen for å velge det. Hvis du ikke ender opp med å koble overgangen, kan du velge den med markøren, trykke på torget og velge Rediger overgang .
Trinn 5: Legge til overleggselementer og splittede klipp
FX-elementer kan være forskjellen mellom en vanlig spillvideo og en øyeblikkelig klassiker. For å legge til FX-elementer, plasser markøren på et klipp og trykk på X-knappen, og naviger deretter til Legg til overlegg. Nå har du en liste over overleggselementer å velge mellom. Du kan også importere dine egne bilder og bruke dem som FX-elementer eller sette inn egendefinert tekst.
Som standard, når du legger til et overleggselement, vil det fortsette å vises til klippet slutter. Hvis du vil slette elementet på et tidspunkt før klippet avsluttes, må du bruke en funksjon som kalles splitting clips. For å gjøre dette må du lukke overleggsmenyen og trykke på torget. Nå, velg Split skjerm fra den nylig åpnede menyen. Bruk markøren til å signalere hvor du vil at klippet skal splitte. Etter at du har trykket på X-knappen, vil klippet automatisk splittes i to halvdeler, noe som gjør den andre halvdelen fri for overleggselementer.
Trinn 6: Legge til kommentarer
Først og fremst trenger du et headset eller et PS-kamera for å kunne ta opp kommentarer. Du kan enten bare ta opp lyd, eller du kan velge å gå for både lyd og video. Kun lyd er best brukt når du vil spille inn på toppen av spillingen din. Lyd og video tar opp stemmen din og ansiktet ditt på toppen av spillingen din - du vil da kunne velge hvilket hjørne av skjermen du vil plassere deg selv.
For å inkludere kommentarer, trykk på X- knappen for å åpne Add-menyen og velg Legg til spor 2. Nå plasserer du markøren der du vil at kommentaren skal starte og treffer X- knappen igjen. Velg hvilken type kommentar du vil ha, og begynn å ta opp etter nedtellingen. Hvis du ikke er fornøyd med hvordan det viste seg, kan du trykke på torget og redigere det enda lenger.
PRO TIPS: Hvis problemet er med datamaskinen eller en bærbar PC / notatbok, bør du prøve å bruke Reimage Plus-programvaren som kan skanne arkiver og erstatte skadede og manglende filer. Dette fungerer i de fleste tilfeller der problemet er oppstått på grunn av systemkorrupsjon. Du kan laste ned Reimage Plus ved å klikke herTrinn 7: Legge til musikk
Å legge til musikk i din spill er ganske grei i SHAREfactory. På samme måte som vi gjorde før, trykk X- knappen for å åpne tilleggsmenyen og velg Legg til musikk . Standardvalg av SHAREfactory's musikk er ganske imponerende, men du kan legge til enda mer ved hjelp av Importer fra USB- funksjonen.
På samme måte som med de andre funksjonene kan du trykke på torget for å få tilgang til ulike redigeringsmuligheter. Du kan bruke denne menyen til å flytte musikken, trimme den, dele den og til og med skape fadeeffekter.
Viktig: Standardmenyen av SHAREfactory-sporene er ikke opphavsrettsbeskyttet, så du kan bruke den uansett. Men hvis du laster opp din egen musikk via USB, er det sjanse for at du trenger spesielle tillatelser for å bruke dem. Hvis du planlegger å laste opp videoen din på YouTube og andre sosiale medier, kan det hende du vil holde fast med standardmusikklinjen.
Trinn 8: Bruke Time Benders
Time Benders er en av SHAREFactors nyeste tillegg. I hovedsak lar de deg senke eller øke hastigheten på videoavspilling. Stol på meg, det vil hjelpe deg utrolig med å fange den fantastiske gameplayen i super slow-mo.
Du kan sette inn en tidsbender ved å trykke på torget og velge Time Bender . Deretter blir du sendt til en skjerm der du bestemmer hastigheten på klippet. Hastigheten til venstre vil senke klippet ned og de til høyre vil øke hastigheten.
Du kan også velge mellom to stiler av tidbøyning. Trinnmodusen vil bevare den normale effekten og vil ikke tukle med klippets stil i det hele tatt. Den glatte modusen legger imidlertid et kjølig preg på klippet ditt, slik at det ser mer detaljert og fokusert ut. Det samme som før, kan du dele et klipp i flere oppføringer, gjelder bare tidsbøyende effekt på enkelte deler.
Trinn 9: Bruke filtre og layouter
Filtre gir en unik måte å endre utseendet til videoene dine. For å legge til et filter, trykk på x-knappen og velg Legg til filter. Nå har du en ganske stor samling av filtre pent organisert i 5 kategorier. Merk et filter og bruk X- knappen for å sette det inn i klippet ditt.
Når du har satt inn et filter, kan du redigere det enda lenger ved å trykke på torget og få tilgang til Filterinnstillinger. Husk at mens de fleste filtre kan redigeres etter at du har lagt dem inn, vil noen av dem ha alternativet Filterinnstillinger nedtonet. Som vanlig kan du begrense rekkevidden til et filter ved å dele klippet i flere segmenter.
Hvis du vil oppnå en virkelig unik effekt, kan du koble filteret du nettopp har satt inn med en tilpasset layout. Layouts vil hjelpe deg med å endre utseendet til videoen enda lenger, men vær forsiktig så du ikke tar den for langt. Du kan legge til et oppsett ved å trykke på x- knappen og velge Legg til layout. Velg nå et tilpasset layout fra listen.
Noen kombinasjoner av filtre og layout er en perfekt passform, men jeg lar deg oppdage dem selv.
Trinn 10: Gjenoppretting og opplasting av videoen
Når alle bitene er på plass, er alt som er igjen å gjøre gjengitt videoen. Så sjekk alt på nytt, og trekk på triangelknappen på DualShock 4 Controller når du er klar. Før du bestemmer deg for hva du skal gjøre med det, vil du bli tvunget til å vente til den helt gjøres. Avhengig av lengden og kvaliteten på den endelige redigeringen, kan du kanskje ikke vente i løpet av 10 minutter.
Når gjengivelsen er ferdig, blir du spurt om du vil dele videoen. Hvis du bestemmer deg for å laste opp på YouTube, blir du bedt om å sette inn kontoinformasjonen din. Etter min erfaring vil opplastingen på YouTube mislykkes hvis videoen er ganske stor. Hvis det skjer, følg trinnene nedenfor:
- Vent til videoen gjengis fullt ut.
- Gå til Dashboard> Innstillinger> System Storage Management og velg Capture Gallery.
- Se nå etter videoen din og koble til en USB-lagringspinne i PS4-en.
- Når videoen er valgt, trykker du på alternativknappen og velger Kopier til USB-lagring.
- Koble USB til datamaskinen, gå på YouTube og last opp den derfra.
Bonustrinn: Opprette GIFs
Muligheten til å lage GIFer fra spillopptak er det siste tillegget til SHAREFactory. Nå kan du slå spillerklippene dine til animerte GIFer og dele dem på Twitter eller en annen sosial medieplattform som fungerer med dette formatet.
Husk at du ikke vil kunne lage GIFer med SHAREFactory med mindre du oppdaterer til den nyeste versjonen. Når du får det som går for deg, åpner du SHAREfactory og markerer fanen Animated GIFS . Velg nå et alternativ som passer deg bedre fra listen, men jeg anbefaler å lage den direkte fra opptaksgalleriet. Velg deretter et klipp fra galleriet ditt.
Når du er i GIF-editoren, plasserer du markøren til hvor du vil at GIF skal starte. Trykk nå på X- knappen for å klargjøre GIF. Appen tar automatisk en 9-sekunders loop-fangst fra utgangspunktet. Du kan deretter bruke venstre og høyre pinne til å trimme fra begge ender til du er fornøyd med resultatene. På dette punktet er alt som igjen er å treffe trekantknappen for å gjengi GIF. Når det er over, blir du bedt om å dele den - selv om du bestemmer deg for å dele den senere, blir den lagret i galleriet som en GIF.
Wrap Up
Nå som du vet hvordan du manøver SHAREfactory, er det ingen grunn til at du ikke vil spamme alle vennene dine med legendariske spillopptak. I stedet for å laste opp en lang video og peke vennene dine i minuttet der magien skjer, hvorfor ikke skape en strømlinjeformet redigering av spillegenskapene dine?
Selv om du ikke er komfortabel med alle funksjonene, er SHAREfactory et utrolig kraftig verktøy. Men det som gjør det enda større er at det er utrolig intuitivt når du får tak i det.
SHAREfactory er tilgjengelig på PS4 phat, PS4 Slim og PS4 PRo. Uansett din Sony-konsoll, vær sikker på å plukke den opp og lage flotte videoer med den.
PRO TIPS: Hvis problemet er med datamaskinen eller en bærbar PC / notatbok, bør du prøve å bruke Reimage Plus-programvaren som kan skanne arkiver og erstatte skadede og manglende filer. Dette fungerer i de fleste tilfeller der problemet er oppstått på grunn av systemkorrupsjon. Du kan laste ned Reimage Plus ved å klikke her