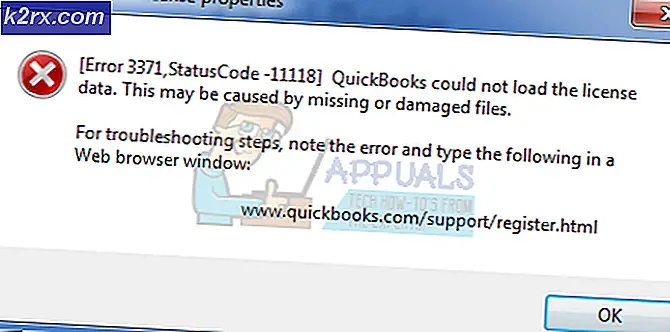Fix: Denne appen forhindrer nedleggelse
Noen Windows-brukere rapporterer at en app forhindrer nedleggelsen. De fleste berørte brukere rapporterer at det ikke er noe tilknyttet programmet (bare et ikon) når "Denne appen forhindrer nedleggelse" feil vises. Denne feilmeldingen vises når du prøver å slå av Windows, og det er et tredjepartsprogram som inneholder data som ikke er lagret. Denne oppførselen rapporteres å forekomme på Windows 7, Windows 8.1 og Windows 10.
Hva forårsaker feilmeldingen "appen forhindrer nedleggelse"?
Vi undersøkte dette problemet ved å se på ulike brukerrapporter og reparasjonsstrategiene som de mest berørte brukerne har brukt for å løse problemet.
Hovedårsaken til at denne spesielle feilmeldingen ("Denne appen forhindrer nedleggelse" vises) når applikasjoner med ikke-lagrede data fremdeles åpnes i operativsystemet. Her er en liste med typiske skyldige som er kjent for å utløse denne spesielle feilmeldingen:
Hvis du leter etter en måte å løse eller omgå "Denne appen forhindrer nedleggelse" feil, vil denne artikkelen gi deg noen feilsøkingstrinn. Nedenfor finner du flere metoder som andre brukere i en lignende situasjon har brukt for å forhindre at advarselen vises (enten ved å håndtere den ansvarlige appen eller ved å deaktivere advarselen helt.
Metodene er ordnet etter effektivitet og alvorlighetsgrad. Hvis du vil ha en minimumsinvasiv prosedyre, kan du bruke metodene 1 til 3. Hvis du leter etter en metode som vil sikre at du ikke ser feilmeldingen igjen, kan du bruke den siste metoden.
Metode 1: Lukke alle applikasjoner med ikke-lagrede data
Hvis du klarer å finne programmet som det vises til under avstengningsvarselet, kan du løse advarselsmeldingen ved å åpne programmet som håndterer de ikke lagrede dataene og lukke dem. For å gjøre dette, klikker du bare på Avbryt, deretter åpner du det ansvarlige programmet og lagrer endringene før du prøver å avslutte prosedyren igjen.
Disse trinnene gjelder selvfølgelig ikke hvis du har å gjøre med en bakgrunnsapp, eller du ikke finner ut hvilken prosess som forårsaker problemet.
Oppdater: Hvis du ser denne advarselen med en Brother-skriver eller faksmaskin (som tilhører Brother Printer Help App), kan det også bety at en oppdatering er tilgjengelig for driveren. I dette tilfellet vil du kunne oppdatere det via varslingslinjen.
Hvis denne metoden ikke gjelder, eller hvis du leter etter en metode som vil eliminere advarselen helt, kan du gå til neste metode nedenfor.
Metode 2: Avslutte oppgaven via Oppgavebehandling
Som noen brukere har rapportert, kan problemet også oppstå med en bakgrunnsapp. Dette er vanskelig, siden du ikke har noen åpenbare måter å håndtere data som ikke er lagret for å tvinge feilmeldingen til å forsvinne. Det er noen vanlige synder som er kjent for å utløse denne spesielle oppførselen - for det meste Brother skriver og faksmaskin drivere og lignende skriverdrivere som bare fungerer i bakgrunnen.
Noen berørte brukere har klart å løse problemet ved å bruke Oppgavebehandling for å lukke den ansvarlige prosessen. Her er en rask guide til hvordan du gjør dette:
- trykk Ctrl + Skift + Esc for å åpne Oppgavebehandling. Gå deretter til Prosesser fanen og se etter prosessen med det samme ikonet som det som er nevnt i varselet.
- Høyreklikk på prosessen du trenger for å lukke og velge Avslutt oppgave.
- Så snart svarprosessen er deaktivert, bør du kunne fullføre avslutningsprosessen uten å møte "Denne appen forhindrer nedleggelse" advarsel.
Hvis denne metoden ikke gjaldt, eller hvis du leter etter en permanent måte å deaktivere advarselen på, kan du gå ned til neste metode nedenfor.
Metode 3: Bruk Event Viewer til å finne prosessen som er ansvarlig for advarselsmeldingen
Hvis du mistenker at en søknadsprosess er ansvarlig for ventetiden, men du ikke kan finne ut hvilken, er det en måte som lar deg finne ut nøyaktig hvilken app som forårsaker problemet.
Noen brukere som befinner seg i en lignende situasjon, har rapportert at de var i stand til å bruke Event Viewer for å finne ut applikasjonen som var ansvarlig for advarselen.
Her er en rask guide til bruk av Event Viewer for å finne ut hvilken prosess som er ansvarlig for"Denne appen forhindrer nedleggelse"advarsel:
- Start en nedleggelse som du normalt ville gjort.
- Når du ser"Denne appen forhindrer nedleggelse"advarsel, trykk på Avbryt for å avslutte avslutningen.
- trykk Windows-tast + R for å åpne en dialogboks Kjør. Skriv deretter inn “Eventvwr.msc” og trykk Enter for å åpne Event Viewer nytte.
- Inne i Event Viewer verktøyet, bruk menyen til venstre for å velge Windows-logger. Dobbeltklikk deretter på applikasjon å ta opp applikasjon hendelser i høyre rute.
- Inne i applikasjon delen, se etter en hendelse som sier “Følgende søknad forsøkte å nedlegge veto mot nedleggelsen”i Generell kategorien (under listen over hendelser). Siden du nettopp har tvunget advarselen til å vises, bør den være en av de aller første oppføringene siden standardbestillingen er etter dato / klokkeslett.
- Du vil kunne finne den kjørbare filen som forårsaker advarselen som er oppført etter kolon. Hvis du ikke gjenkjenner det, kan du Google det, og du vil finne programmet det er knyttet til.
- Når du klarer å identifisere applikasjonsansvarlig, trykker du på Ctrl + Skift + Esc å åpne Oppgavebehandling. Gå deretter til Prosesser kategorien og lukk applikasjonen som er ansvarlig.
Hvis denne metoden ikke gjaldt, og du leter etter en metode som vil forhindreDenne appen forhindrer nedleggelse ” advarselsmelding fra å vises igjen, flytt ned til neste metode nedenfor. Hvis du ikke fant noen app, sjekk om du har "Brother Printer Services" -appen fordi den er kjent for å forårsake problemer under nedleggelsen. Finn det og avinstaller / deaktiver det som angitt ovenfor.
Metode 4: Bruke Registerredigering for å forhindre varselet
Det er en permanent måte som gjør at du kan bli kvitt "Denne appen forhindrer nedleggelse" advarsel. Denne metoden innebærer å bruke et registerredigeringshack for å programmere operativsystemet ditt for å sikre at all åpen programvare som inneholder ikke-lagrede data lukkes automatisk så snart du begynner å avslutte prosedyren i Windows. Før du fortsetter, må du sørge for å lage en sikkerhetskopi av registret i tilfelle noe dårlig går ned og du kan sikkerhetskopiere registret.
Selv om dette gjør det sikkert at du ikke vil motta varselet igjen, kan det også føre til at du mister data som ikke er lagret hvis du feilaktig begynner avslutningsprosedyren før du er klar til det.
Her er en rask guide for å forhindreDenne appen forhindrer nedleggelse”Endret ved å endre registeret:
- trykk Windows-tast + R for å åpne en dialogboks Kjør. Skriv deretter inn “Regedit” og trykk Tast inn for å åpne Registerredigering.
- Inne i Registerredigering, bruk venstre rute for å navigere til følgende sted:
Datamaskin \ HKEY_CURRENT_USER \ Kontrollpanel \ Desktop
Merk: Du kan navigere til dette stedet direkte ved å lime inn stedet direkte i navigasjonslinjen øverst på Registerredigering-skjermen og trykke Tast inn.
- Når du har kommet til riktig sted, flytt til høyre rute og høyreklikk på et tomt område. Velg deretter Ny> String verdi og gi den navnet AutoEndTasks.
- Dobbeltklikk på den nyopprettede strengverdien (AutoEndTasks) og sett verdidataene til 1. Klikk deretter på Ok for å lagre endringene.
- Lukk Registerredigering og start datamaskinen på nytt for å lagre endringene.
- Ved neste oppstart vil den nyopprettede strengverdien (AutoEndTask) sikre at all programvare lukkes automatisk så snart du klikker på Skru av -knappen - selv om de inneholder data som ikke er lagret.