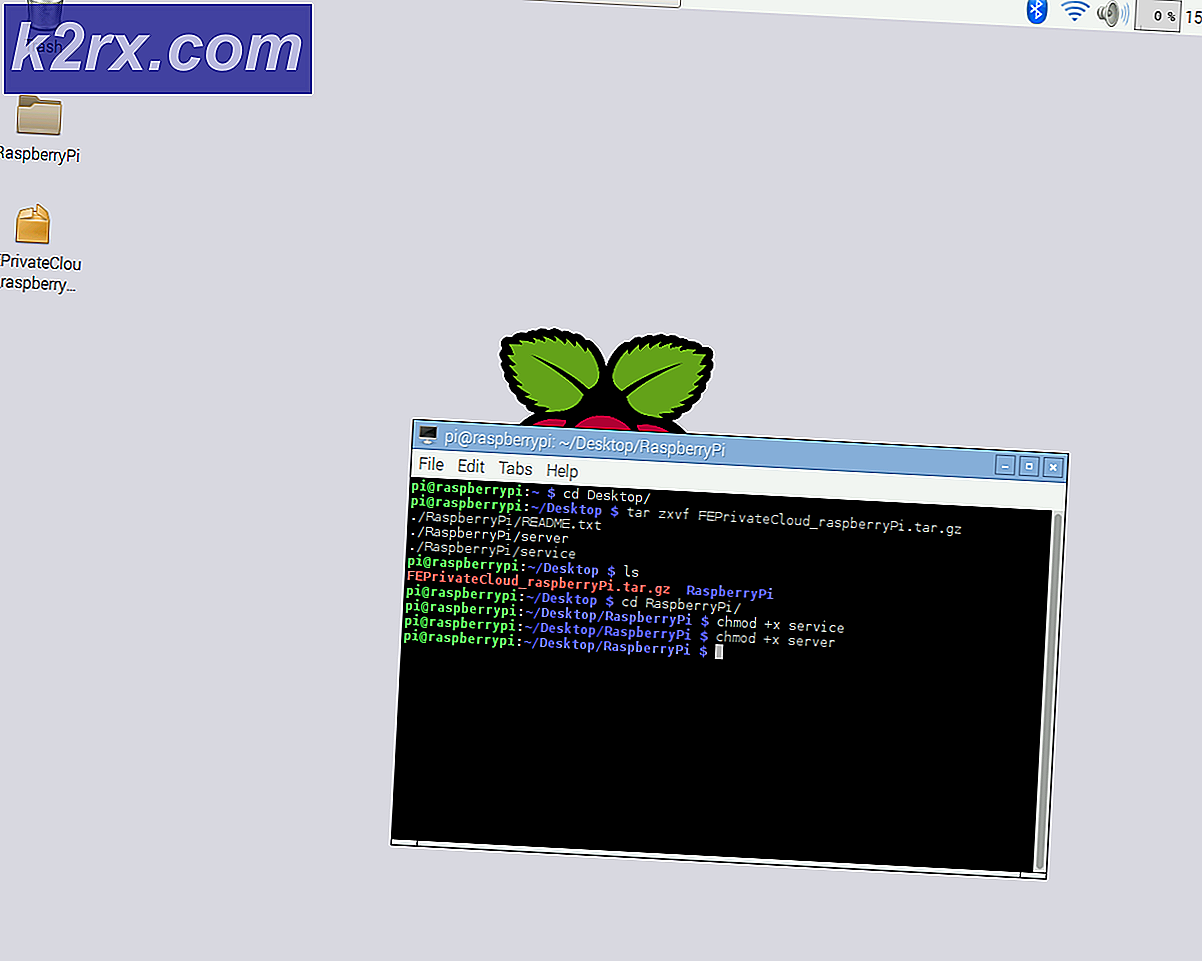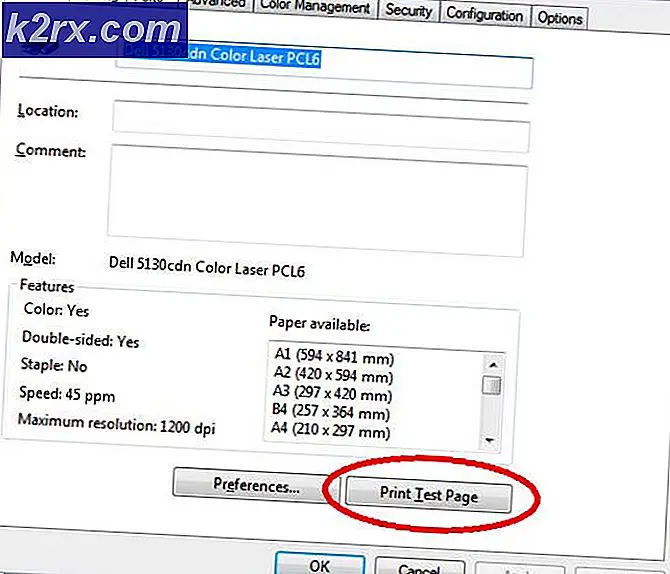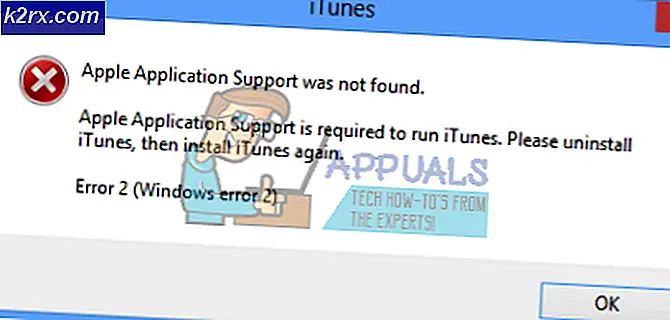Hvordan laste ned et nettsted?
Det er hundrevis av millioner nettsteder, og hver og en har sin egen brukerbase. Alle disse nettstedene krever internett for å kunne åpnes, og noe data må lastes ned for å kunne vise innholdet på nettstedet. I noen tilfeller vil du kanskje bla gjennom et bestemt nettsted, og du kan være uten internettforbindelse.
Dette kan være frustrerende fordi de fleste nettsteder ikke tilbyr å lagre en offline kopi av hele nettstedet, og i beste fall kan nettstedet tilby å lagre en enkelt side for offline-lesing. Dette gir brukeren begrensede muligheter hvis de vil bla gjennom hele nettstedet. Derfor, i denne artikkelen, vil vi lede deg gjennom en trinnvis prosess for å laste ned et helt nettsted for offline visning.
Hvordan laste ned en enkelt side?
Det er mulig at du bare vil laste ned en enkelt side i stedet for å laste ned et helt nettsted. Derfor vil vi i dette trinnet informere deg om metoden for å laste ned en enkelt side på et hvilket som helst nettsted. For det:
- Naviger til siden du vil laste ned.
- Høyreklikk på et tomt område på PC, MAC eller Linux og klikk på “Lagre Som“.
- Å velge de plassering hvor du vil lagre websiden og dobbeltklikker på “HTML”-Filen for å åpne den offline.
- På Android og iOS, klikk på tre prikker i toppen Ikke sant hjørne og velg "Nedlasting" knapp.
- Siden blir nå lastet ned til en offline “HTML”-Fil som kan åpnes offline når som helst.
Hvordan laste ned et nettsted?
Siden ingen nettsteder tillater deg å laste ned alt innholdet for visning offline, må vi bruke et tredjepartsprogram for å oppnå denne oppgaven. Applikasjonen og metoden kan variere avhengig av operativsystemet du bruker, men vi vil gjøre vårt beste for å dekke alle de populære operativsystemene.
For Windows:
- Last ned “Webkopi”Søknad herfra.
- Henrette den kjørbare filen for å installere applikasjonen på datamaskinen.
- Start applikasjonen etter at installasjonsprosessen er ferdig.
- Skriv inn nettadressen i "Nettsted"-Delen og velg stedet der du vil lagre filene ved å klikke på"Bla gjennom”-Knappen ved siden av“Lagre Mappe" seksjon.
- Klikk på "Kopiere”-Knappen for å starte nedlastingsprosessen.
- Når nedlastingen er fullført, åpner du stedet du valgte i fjerde trinn og dobbeltklikker på “Index.html” fil for å åpne nettstedet offline.
Merk:Denne metoden gjelder bare Windows.
For Android og Linux:
- nedlasting den “HTTrack”Applikasjon fra Play Store.
- Programmet blir automatisk installert på enheten.
- Start applikasjonen og klikk på “Neste”-Knappen for å lage et nytt prosjekt.
- Skriv inn navnet på prosjektet i “Prosjekt Navn”-Alternativet og en kategori i“Prosjekt Kategori”Alternativet.
- Klikk på "Oppbevaring Sti”Og velg mappen der du vil at nettstedet skal lastes ned.
- Klikk på “Neste”Og skriv inn“URL”For nettstedet du vil laste ned.
- Klikk på "Start”-Knappen for å starte prosessen.
- Vente for at nedlastingsprosessen skal fullføres, og naviger til mappen du valgte i trinn 5.
- Klikk på "Indeks”-Filen og velg nettleseren du vil åpne nettstedet i.
Merk:Den samme applikasjonen og metoden kan brukes i PC, Linux og Android.
For iOS og MAC:
Dessverre er det ikke applikasjoner tilgjengelig for iOS som gjør prosessen gratis. Applikasjonen nevnt nedenfor kan kjøpes for 5 $ fra eplebutikken og er ganske rett å bruke.
- nedlasting den “SiteSucker”-Applikasjon fra Apple Store.
- Søknaden blir automatisk installert etter nedlasting.
- Start applikasjonen og skriv inn adressen til nettstedet du vil laste ned i “URL”-Boksen.
- Klikk på "nedlasting”-Knappen for å starte nedlastingsprosessen.
- Åpne indeksfilen etter at nedlastingsprosessen er fullført for å se nettstedet offline.