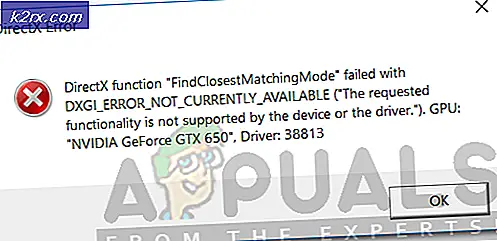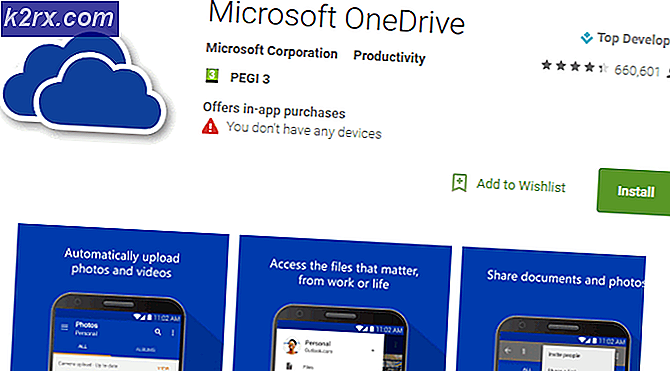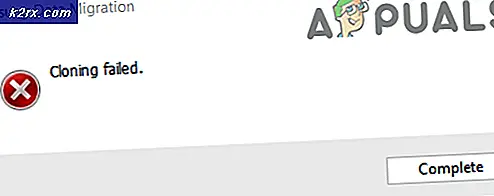Hvordan fikse WSL Register Distribution Error 0x80370102 på Windows 10?
Denne feilen oppstår når brukere prøver å installere en Linux-distribusjon for tilgang via Windows Subsystem for Linux 2. Etter å ha gjennomgått brukerens tilbakemeldinger og tekniske myndigheter i detalj, rapporterte brukere at de møtte feilmeldingen 0x80370102 når de prøvde å installere Linux Distro for Windows Subsystem for Linux 2 (WSL2). Feilmeldingen er som følger:
Hva er årsaken til distribusjonsfeil WSL-register 0x80370102?
Denne feilen er ekstremt ny og oppdages ikke bare i Linux-distribusjoner. Denne feilen har også blitt oppstått når du også prøver å installere Debian distro. Vi har listet opp årsakene til dette problemet etter å ha gjennomgått brukerens tilbakemeldinger og tekniske autoriteter i detalj. Dette problemet kan oppstå på grunn av en av følgende årsaker:
- Klikk Start og velg deretter Strømalternativ og klikk Omstart.
- Avhengig av BIOS-produsent, vil nøkkelen til å logge på BIOS variere. trykk Del, Esc, F1, F2 eller F4 tasten på tastaturet så snart skjermen blir svart. Merk: Hvis du ikke kommer inn første gang, må du starte PCen på nytt og prøve en annen nøkkel.
- Finn CPU-konfigurasjon (menyen kan kalles prosessor, CPU-konfigurasjon, brikkesett)
- Finn Virtualisering innstilling og Muliggjøre den.
Merk: (Virtualisering innstillinger kan navngis som Intel Virtualization Technology, AMD-V, Hyper-V, VT-X, Vanderpool, eller SVM). - Velg alternativet Lagre og avslutt.
- Datamaskinen vil starte på nytt med Maskinvarevirtualisering aktivert. Sjekk om problemet vedvarer. Hvis det gjør det, følg neste metode.
Merk: Forsikre deg om at enheten din støtter maskinvarevirtualisering. Du kan se om virtualisering er aktivert under Performance-fanen i Oppgavebehandling.
Løsning 2: Aktiver Hyper-V-rollen
Hyper-V gjør det mulig for administratorer å utnytte maskinvaren bedre ved å virtualisere flere operativsystemer for å kjøre av den samme fysiske serveren samtidig. Hvis vi ikke aktiverer det, genererer det en feil mens du installerer Linux-distribusjon for tilgang via Windows. Følg trinnene nedenfor for å aktivere Hyper-V:
- Klikk Start, søk i Kontrollpanel, og åpne den.
- Klikk på Programmer.
- Klikk på Program og funksjoner.
- Klikk på på venstre panel Slå Windows-funksjonen på eller av alternativ.
- Undersøk Hyper-V og klikk OK.
- Nå Start på nytt systemet for at disse endringene skal tre i kraft. Hvis dette ikke hjelper, fortsett med neste løsning.
Løsning 3: Utsett virtualiseringsutvidelser og endre RAM-innstillinger
Kilde3
Nestet virtualisering er en funksjon som lar deg kjøre Hyper-V inne i en Hyper-V virtuell maskin (VM). Dette hjelper deg med å kjøre en Visual Studio-telefonemulator på en virtuell maskin, eller for å teste konfigurasjoner som vanligvis krever flere verter. Det har blitt rapportert at aktivering av nestet virtualisering har fungert som en løsning for mange brukere online. Følg derfor trinnene nedenfor for å gjøre det:
- Slå av den virtuelle maskinen din i Hyper-V Manager.
- trykk Vinn + X på tastaturet og velg Windows PowerShell (administrator) fra popup-listen.
- Inne i PowerShell-vinduet, Kopier og lim inn denne kommandoen for å endre navn og verdier til VM-prosessoren din.
Sett-VMProsessor
-ExposeVirtualizationExtensions $ true - trykk Tast inn å kjøre den.
- Høyreklikk nå på den virtuelle maskinen din i Hyper-V Manager og velg Innstillinger.
- Klikk på Hukommelse i venstre rute, fjern merket Aktiver dynamisk minne og doble RAM-verdi f.eks. 2048> 4096.
- Start din virtuelle maskin.
- Høyreklikk på den virtuelle maskinen og velg Koble. Dette vil kjøre Hyper-V, og systemet vil starte på nytt. Prøv å kjøre Ubuntu igjen. Dette skal endelig løse problemet ditt.