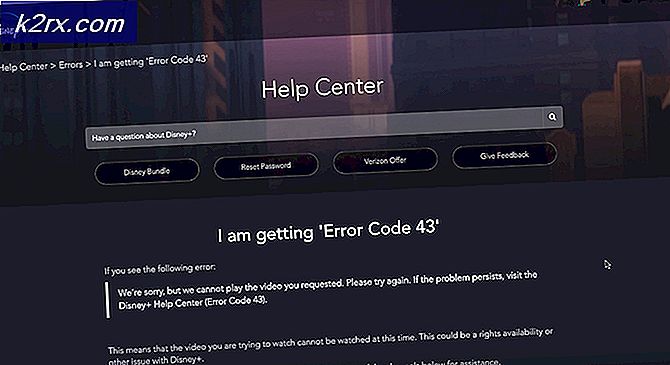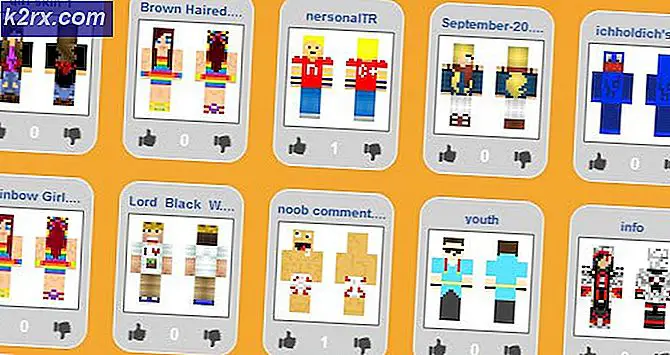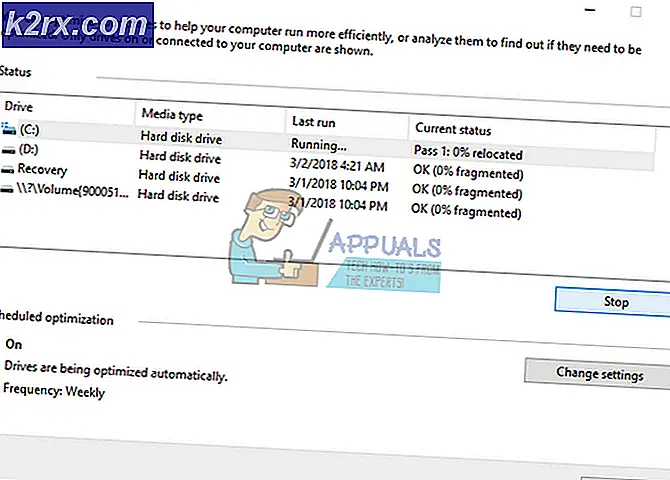Løsning: Dell-skriveren skriver ikke ut svart
Digitale dokumenter har fått mye kjørelengde over papir. Papir har imidlertid fortsatt en viss appell til hvordan den presenterer informasjon i et konkret format som kan sees hvor som helst uten behov for strøm. Skrivere er derfor tilgjengelige i flere forskjellige teknologier, inkludert plottere, dotmatrise, laserskrivere og blekkskrivere. Denne artikkelen vil ligge på Dell blekkskrivere og saken der den svarte blekk ikke skrives ut til tross for at blekkpatronen har blekk.
Det har vært en klage på Dell V515w og V313w blekkskrivere som ikke skriver ut svart blekk. Til tross for at Dell-blekkskriveren ble satt opp og installert driverne riktig, ser ikke skriveren ut den svarte blekkpatronen. Den røde / magenta gule og blå / cyan fargekassetten gir imidlertid perfekt farger. Kvaliteten på utskriften kan være lav siden den svarte blekk er nødvendig for å lage den perfekte blandingen for levende farger. Dette kan være tilfelle med andre Dell-skrivere som V313w, V515w, V715w, P513w og P713W som bruker blekkskriverteknologien.
Hvorfor skriveren din ikke skriver ut svart blekk
Årsaken til at svart blekk ikke vises på siden din, kan skyldes flere ting. En enkel grunn kan være at du er ute av svart blekk. Den andre grunnen er at den svarte blekkpatronen ikke sitter rett på sporet, og dermed gjør det vanskelig å dispensere bleken. Den andre grunnen kan være at sporet gjennom hvilken blekkstrålene har vært tilstoppet. Klistremerket som beskytter mekanismen kan fortsatt være intakt eller blekk kan ha tørket rundt det eller noe annet søkt tilstopping som forhindrer utstøting av blekk.
En måte å feilsøking på, er å skrive ut en testside fra skriveren. Skriv inn enheter og skrivere i Berøringspanel på oppgavelinjen, velg Berør eller klikk på Enheter og skrivere (Kontrollpanel)> Berør og hold eller høyreklikk skriveren> Berør eller klikk på Skriveregenskaper (Pass på å velge Skriveregenskaper og ikke Egenskaper, eller du vil ikke se en Print Test Page-knapp)> Under kategorien Generelt klikker du på eller klikker Skriv ut testside. Hvis testsiden skrives ut, kan det hende det oppstår et problem som gir utskriften.
Hvis du er sikker på at patronen din har blekk og du har installert de riktige driverne, følger du trinnene nedenfor for å feilsøke skriveren ytterligere og ta den tilbake til sporet. Dette vil fungere for V313w, V515w, V715w, P513w og P713W Dell skrivere også siden de bruker samme teknologi og mer eller mindre de samme funksjonene.
Metode 1: Sett inn din svarte patron
Ved å plassere blekkpatronen på riktig måte, vil det sikres at kontakten med utskriftselektronikken gjøres riktig og dermed gir farger. Pass på at den svarte kassetten sitter i den svarte kassettåpningen (samme til de andre farger).
PRO TIPS: Hvis problemet er med datamaskinen eller en bærbar PC / notatbok, bør du prøve å bruke Reimage Plus-programvaren som kan skanne arkiver og erstatte skadede og manglende filer. Dette fungerer i de fleste tilfeller der problemet er oppstått på grunn av systemkorrupsjon. Du kan laste ned Reimage Plus ved å klikke her- Åpne skriveren ved å heve skanneren sengen. Trykk på tappen på baksiden av den svarte blekkpatronen.
- Trykk på utløsningsfanen bak på blekkpatronen for å løsne kassetten og trekk den ut.
- Sett inn patronen på nytt og skyv den ned og innover til den klikker på plass, og prøv deretter å skrive ut siden din.
Metode 2: Rengjør og juster patronen
Dette er ikke en manuell ren som du kunne forestille deg. Ved å tvinge blekk ut av patronen ved å bruke mer trykk enn en vanlig utskrift, vil noen tette på eller i kassetten bli ryddet. For å rengjøre kassetten må du installere CD-programvaren som ble levert av Dell-skriveren. Du kan også få dem ved å skrive inn servicekoden din her eller spesifikt for Dell V515w-skriveren her.
- Klikk på Start.
- Klikk på Alle programmer eller Programmer, og velg deretter Dell Printers-mappen, og klikk deretter på "Dell Printer Home".
- Velg skriveren fra rullegardinlisten øverst i vinduet.
- Klikk på Vedlikehold-fanen og klikk Dyprengjørpatroner. Hvis nødvendig, kjør Deep Clean en gang til.
- Klikk Juster blekkpatroner.
- Prøv nå å skrive ut en side og se om problemet er løst.
Deep Clean-prosessen bruker en betydelig mengde blekk, så det anbefales ikke å kjøre det mer enn to ganger, men noen ganger kan det være nødvendig. Du kan også bruke en myk lintbekledning for å rengjøre hodene på patronen og kassettspalten. Fremgangsmåtene nevnt ovenfor.
PRO TIPS: Hvis problemet er med datamaskinen eller en bærbar PC / notatbok, bør du prøve å bruke Reimage Plus-programvaren som kan skanne arkiver og erstatte skadede og manglende filer. Dette fungerer i de fleste tilfeller der problemet er oppstått på grunn av systemkorrupsjon. Du kan laste ned Reimage Plus ved å klikke her