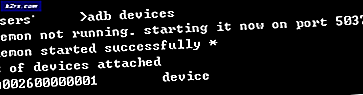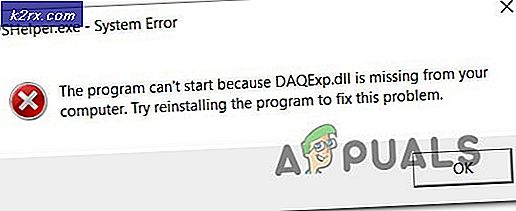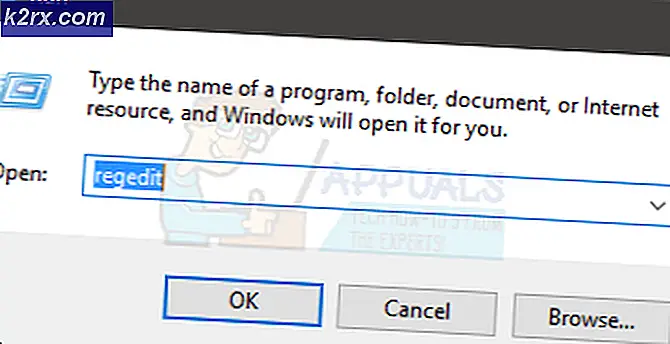Hvordan slå en Raspberry Pi 3 til din personlige Private Cloud Server
Raspberry Pi er en miniatyr datamaskin med kraften til en budsjett PC eller smarttelefon, men likevel kraftig nok til at du kan bygge egendefinerte enheter, mediasentre og til og med servere. Du kan slå din Raspberry Pi til en allestedsnærværende skygtjeneste som Dropbox eller Google Drive. Med dette kan du få tilgang til filene dine fra en ekstern plassering og dele filene dine med andre enheter.
I denne veiledningen vil jeg vise deg to omfattende måter å gjøre din Raspberry Pi til din personlige sky server. Før du fortsetter, antar jeg at du har Pi-enheten din drevet med en mus og et tastatur koblet til det, og til slutt Raspbian OS installert på den.
Metode 1: Bruk FE Private Cloud
Før du fortsetter med denne guiden, får du følgende filer:
- FE Private Cloud Raspberry Pi-klient (Kontroller at du har en FE Private Cloud-konto)
- Fil Ekspert for Android
- Trekk ut innholdet i filen FEPrivateCloud_raspberryPi.tar.gz ved å bruke følgende kommando:
tar -xvf FEPrivateCloud_raspberryPi.tar.gz
- Åpne en terminal i den utpakkede mappen og endre tillatelsene til innholdet i den ekstraherte mappen med følgende kommandoer.
chmod + x tjenesten
chmod + x server
- Start FE Private Cloud-tjenesten ved å skrive inn terminalkommandoen:
nohup ./service> privatecloud.log 2> & 1 &
- Logg inn på serveren og konfigurer den ved å skrive inn følgende kommandoer:
./server -u [brukernavn] -p [passord] - Skriv inn dine FE Private Cloud-konto legitimasjon.
./server -d (Oppretter en full privat cloud-katalog)
./server -quit (logger ut fra serveren)
./server -help (Tilbyr offline hjelp)
Du kan også bruke dette alt i en kommando for å unngå å skrive inn kommandoene en-for-en:./server -u [brukernavn] -p [passord] -d [sti / til / lagring / server-start
- På din Android-telefon åpner du FE Private Cloud, logger deg på tjenesten og velger Privat Cloud fra menyen.
Etter at du har koblet til serveren, kan du få tilgang til og administrere filene dine fra multippelene med smarttelefonen din og andre enheter, enten hjemmefra eller fra en ekstern plassering.
Metode 2: Bruke OwnCloud
OwnCloud er en av de beste Raspbian-programmene der ute for å hjelpe deg med å skape din egen beskyttede cloud storage-tjeneste. Med OwnCloud kan du synkronisere og dele filene dine, og få tilgang til den fra alle enheter som er koblet til Internett. I tillegg tilbyr OwnCloud kryptering og holder eldre versjoner av alle endrede filer, og lar deg rulle tilbake til eldre versjoner med mindre innsats. Slik installerer du og konfigurerer OwnCloud på Raspberry Pi.
PRO TIPS: Hvis problemet er med datamaskinen eller en bærbar PC / notatbok, bør du prøve å bruke Reimage Plus-programvaren som kan skanne arkiver og erstatte skadede og manglende filer. Dette fungerer i de fleste tilfeller der problemet er oppstått på grunn av systemkorrupsjon. Du kan laste ned Reimage Plus ved å klikke her- Åpne en terminal økt og legg til OwnCloud-depotene og installer OwnCloud med følgende kommandoer:
wget http://download.opensuse.org/repositories/isv:OwnCloud:community/Debian_7.0/Release.key
sudo apt-key add-relay.key
sudo apt-get oppdatering
sudo apt-get install owncloud - Den installerer MySQL-databasen som avhengighet og vil be deg om å sette opp et rot-passord, som du burde.
sudo a2enmod overskrifter omskrive env
sudo apachectl restart
Hvis du ønsker å laste opp filer som er større enn 2 MB i størrelse, åpner du PHP-konfigurasjonsfilen under i en tekstredigerer, søk etter strengene 'upload_max_filesize' og 'post_max_size_variables' og endre deretter verdien fra '2M' til ønsket størrelsebegrensning, f.eks. '2G' eller '512M'
Du kan også installere en akselerator med 'sudo apt-get install apc' og opprette en ini-fil på og legg deretter til følgende linjer i filen:
forlengelse = apc.so
apc.enabled = 1
apc.shm_size = 30
- Plugg inn et lagringsmedium i Pi og skriv inn kommandoen 'sudo blkid' i terminalen - lagringen vil sannsynligvis bli montert på ' / dev / sdXx '. Legg merke til stasjonene UUID, som har skjemaet xxxx-xxxx, og monter deretter stasjonen ved hjelp av følgende kommandoer. Kommandoen forutsetter at stasjonen din har vært et FAT32 filsystem.
sudo mkdir
sudo mount -t vfat -o umask = 007, auto, uid = 33, gid = 33
- Start en nettleser og naviger til OwnCloud-tjenesten på '192.168.xx / owncloud' der '192.168.xx' er IP-adressen til Raspberry Pi. Siden dette er en ny installasjon, blir du bedt om å opprette en ny brukerkonto.
- Konfigurer OwnCloud for å bruke MySQL-databasen og lagre filer i den tilkoblede lagerenheten. Klikk på Lagring og Database- menyen, og skriv deretter inn '/ media / owncloud / data' i tekstboksen ved siden av 'Data Folder' og velg deretter 'MySQL / MariaDB' i databasen
Bruk 'localhost' som vert, 'root' som brukernavn og deretter passordet du angav tidligere når du konfigurerer OwnCloud.
På dette tidspunktet kan du begynne å laste opp filer til serveren din, konfigurere klienter og utforske andre funksjoner i OwnCloud. Hvis du ønsker å få tilgang til OwnCloud-serveren din fra en ekstern plassering, må du aktivere portoverføring på ruteren din, hvis instruksjoner du finner på ruteren leverandørens nettsted.
PRO TIPS: Hvis problemet er med datamaskinen eller en bærbar PC / notatbok, bør du prøve å bruke Reimage Plus-programvaren som kan skanne arkiver og erstatte skadede og manglende filer. Dette fungerer i de fleste tilfeller der problemet er oppstått på grunn av systemkorrupsjon. Du kan laste ned Reimage Plus ved å klikke her