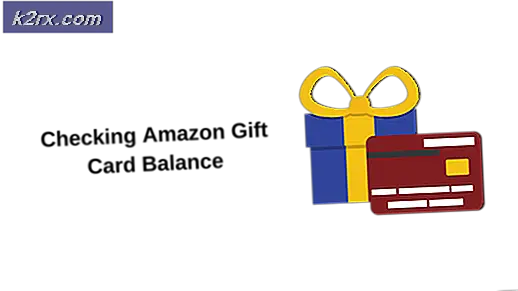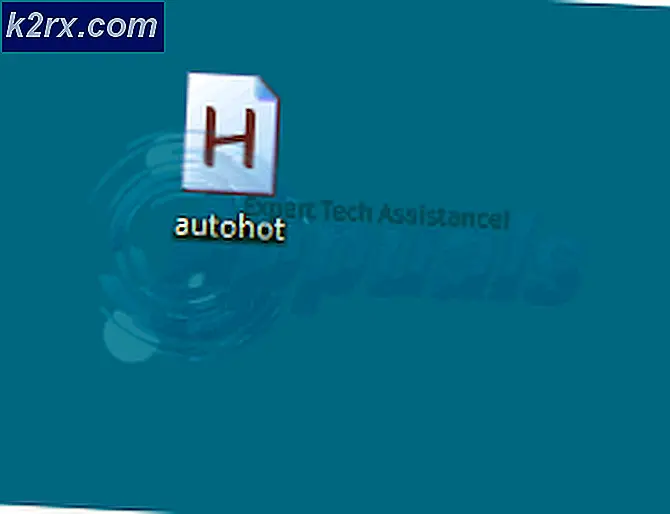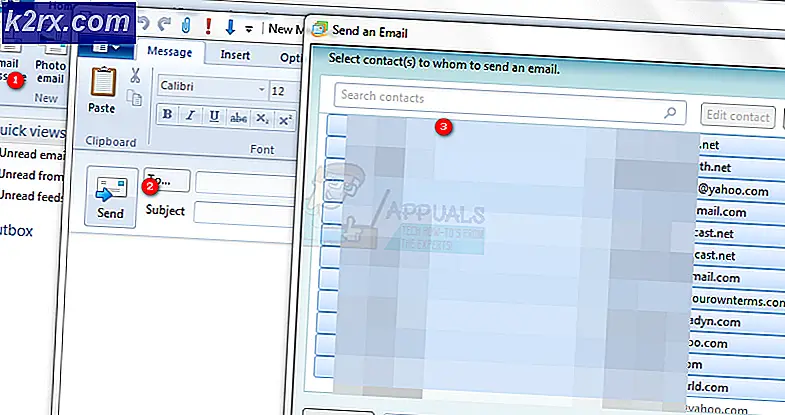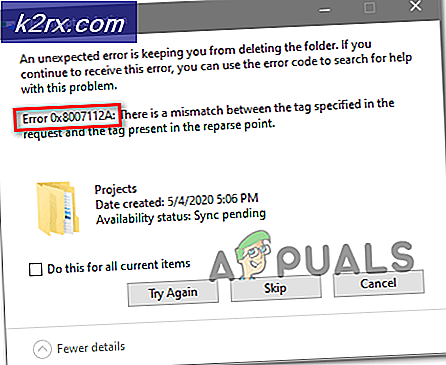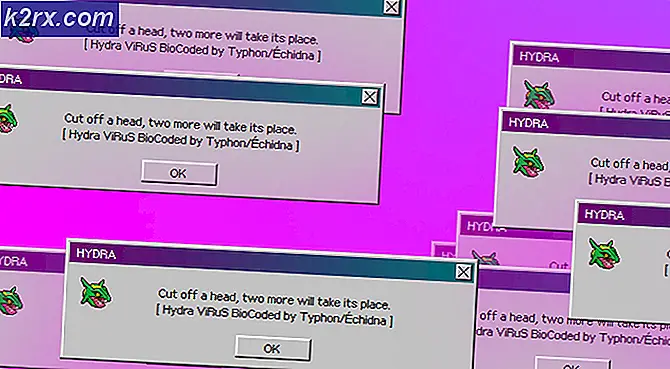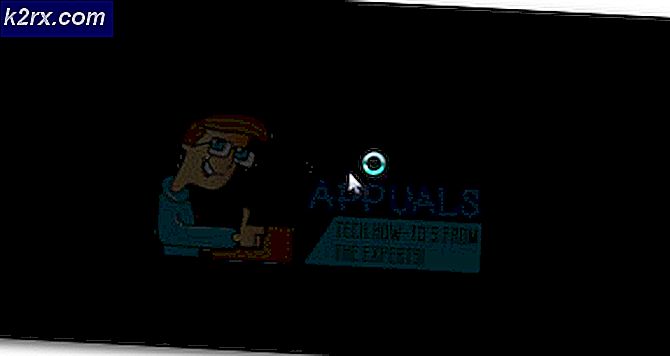Hvordan aktivere eller deaktivere lagre passord i Microsoft Edge i Windows 10?
Den nye Microsoft Edge vil spørre brukerne om de vil lagre passordet når de prøver å logge på et nettsted. Denne funksjonen brukes til å automatisk logge på brukere når de besøker nettstedet på nytt. Det vil automatisk fylle ut det huskede brukernavnet og passordet for det spesifikke nettstedet. Imidlertid kan brukere deaktivere denne funksjonen hvis de ikke vil se den lenger. En administrator kan også slå ut alternativet for passordbehandling for andre brukere. I denne artikkelen vil vi vise deg metoder som du kan aktivere eller deaktivere lagring av passord i Microsoft Edge.
Metode 1: Bruke nettleserinnstillingene
Innstillingen for lagring av passord på Microsoft Edge finner du i nettleserinnstillingene. Dette alternativet er tilgjengelig for alle brukere som kan åpne Microsoft Edge. Ved å endre vekselalternativet kan brukere aktivere eller deaktivere denne funksjonen. Hvis du vil gråne alternativet fra andre brukere, sjekk deretter metodene for register eller gruppepolicy. Følg trinnene nedenfor for å finne innstillingen og konfigurere den:
- Åpne Microsoft Edge ved å dobbeltklikke på snarveien eller søke den gjennom Windows-søkefunksjonen.
- Klikk på Innstillinger og mer alternativet øverst til høyre. Velg deretter Innstillinger alternativet fra listen.
- Velg Profiler alternativet i venstre rute, og klikk deretter på Passord alternativet i høyre rute.
- Nå kan du finne Tilbyr å lagre passord alternativ. Hvis du snur deg PÅ vekselen, vil den muliggjøre passordsparingsfunksjonen. Hvis du snur deg AV vekselen, vil den deaktivere denne funksjonen og tilbyr ikke å lagre passord.
Metode 2: Bruke Registerredigering
Windows-registeret er en database med forskjellige typer innstillinger levert av Microsoft Windows. Den inneholder innstillingen for operativsystemet og applikasjonen. I motsetning til de andre metodene er det litt teknisk å konfigurere Registerredigering. En feil konfigurasjon i Registerredigering kan forårsake flere problemer for systemet. Ved å følge trinnene nedenfor vil du imidlertid kunne konfigurere passordbehandling for Microsoft Edge trygt.
- trykk Windows og R tastene på tastaturet for å åpne en Løpe kommandodialogboksen. Skriv nå “regedit”Og trykk på Tast inn nøkkel. Det vil åpne Registerredigering og hvis du blir bedt om det UAC (Brukerkontokontroll), velg Ja alternativ.
- I tillegg til å gjøre nye endringer i registeret, kan du opprette en sikkerhetskopi av registeret for sikkerhet. Klikk på Fil menyen i menylinjen og velg Eksport alternativet i listen. Navngi filen og velg katalogen der du vil lagre den. Til slutt klikker du på Lagre for å lagre sikkerhetskopien.
Merk: Du kan alltid gjenopprette sikkerhetskopien ved å klikke på Fil> Importer alternativet og deretter velge sikkerhetskopifilen du tidligere opprettet.
- I Registerredigering-vinduet må du navigere til følgende bane:
HKEY_LOCAL_MACHINE \ SOFTWARE \ Policies \ Microsoft \ Edge
- Hvis den Kant nøkkelen mangler i banen ovenfor, kan du høyreklikke på Microsoft tasten og velg Ny> Nøkkel alternativ. Etter det, endre navnet på nøkkelen som “Kant“.
- Velg Kant høyreklikk på høyre rute og velg Ny> DWORD (32-bit) verdi alternativ. Etter det, navngi denne nyopprettede verdien som “PasswordManagerEnabled“.
Merk: For den eldre versjonen av Edge, vil navnet på verdien være “Form Foreslå passord“. - Dobbeltklikk nå på PasswordManagerEnabled verdi, og det vil åpne en liten dialog. Nå for å deaktivere passordsparing, skriv inn verdidataene 0. For å aktivere passordbehandling, skriv inn verdidataene 1.
- Når konfigurasjonene er gjort, må du sørge for at du omstart Microsoft Edge for å bruke disse endringene.
Merk: Hvis endringene fremdeles ikke vises, må du gjøre det omstart systemet. - Hvis du vil gjøre denne funksjonen tilgjengelig for brukerne i Microsoft Edge-innstillingene, så bare fjerne de PasswordManagerEnabled verdi fra Registerredigering.
Metode 3: Bruke den lokale gruppepolicyeditoren
Gruppepolicyen lar brukerne konfigurere og administrere operativsystemet. Den består av to hovedkategorier av gruppepolicyer, datamaskin og bruker. Den venstre ruten i Group Policy Editor kan brukes til å navigere til den spesifikke innstillingen. Local Group Policy Editor er imidlertid ikke tilgjengelig for Windows Home-utgaven. Hvis du bruker Windows Home-utgaven, kan du hoppe til neste trinn.
For den eldre versjonen av Edge vil banen være “Brukerkonfigurasjon \ Administrative maler \ Windows-komponenter \ Microsoft Edge \“. Navnet på policyinnstillingen vil være “Konfigurer Password Manager“.
- Åpne nettleseren og besøk Microsoft-nettstedet. Velg versjonsdetaljer for Microsoft Edge, og klikk deretter på FÅ POLITIKK-FILER. Den begynner å laste ned de nyeste policyfilene.
- Filen lastes ned i a glidelås format, og trekk det ut ved å bruke WinRAR eller en lignende applikasjon som vist:
- Åpne den ekstraherte mappen og gå til “MicrosoftEdgePolicyTemplates \ windows \ admx”Sti.
- Nå kopiere den “msedge.admx”Og”msedge.adml”Filer og deretter lim inn dem inn i systemets "C: \ Windows \ PolicyDefinitions" mappe.
Merk: Språkfilen “msedge.adml”Skal kopieres til språkmappen.
- Hvis de nye policyfilene ikke vises i redigeringsprogrammet for gruppepolicy, da omstart systemet.
- trykk Windows + R. tastene sammen på tastaturet for å åpne Løpe kommandodialog. Skriv nå inn “gpedit.msc”Og trykk på Tast inn eller trykk på Ok knapp. Dette vil åpne Lokal redaktør for gruppepolicy på systemet ditt.
- Nå i vinduet Local Group Policy Editor, naviger til følgende bane:
Datakonfigurasjon \ Administrative maler \ Microsoft Edge \ Passordbehandling og beskyttelse
- Dobbeltklikk på innstillingen som heter “Aktiver lagring av passord i passordbehandling”Og det vil åpne seg i et annet vindu. Nå, hvis du vil aktivere denne funksjonen, velger du Aktivert veksle alternativ. Hvis du vil deaktivere denne funksjonen, velger du Funksjonshemmet veksle alternativ.
- Deretter klikker du på Søke om og Ok for å lagre endringene. Avhengig av det valgte alternativet, vil det endre innstillingen i Microsoft Edge.
- Du kan alltid tilbakestille dette til standardinnstillingen ved å endre vekslealternativet til Ikke konfigurert i trinn 8.