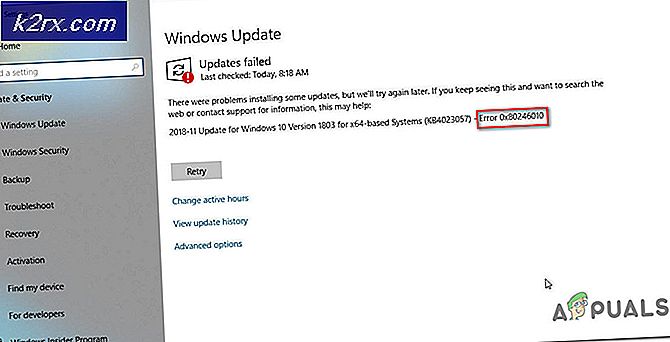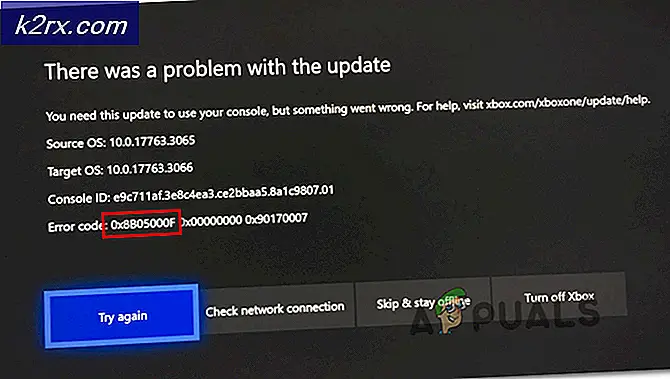Fix: Microsoft Surface Pro 4 berøringsskjerm som ikke fungerer
Surface Pro 4 er designet og markedsført av Microsoft. Det er en 2-i-1 avtakbar datamaskin med en berøringsskjerm og et tastatur. Det er et flott produkt med enkel tilgang som hovedmål. Imidlertid rapporterte mange brukere at deres berøringsskjerm ikke fungerte som forventet. Noen ganger i berøringsskjermen vil berøringsskjermen slutte å reagere plutselig og forårsake enorme problemer.
Problemet kan skyldes en rekke årsaker som mangel på nyeste Windows-oppdatering, utdaterte drivere eller feil kalibrering etc. Vi har listet ned en rekke løsninger for deg å prøve. Ta en titt.
Løsning 1: Utfører en hard tilbakestilling
Flertallet av brukerne rapporterte at å utføre en hard tilbakestilling av enheten som er løst, og problemet med deres berøringsskjerm ikke fungerer. Det er mulig at den nåværende konfigurasjonen av berøringen din ikke er riktig, noe som primært forårsaker problemet. Vi kan prøve å slå enheten ned kraftig og se om dette gjør noen forskjell.
- Trykk og hold på strømknappen på enheten din i 30 sekunder før du slipper den.
- Trykk på volum opp-knappen og strømknappen sammen og hold dem i 15 sekunder . (Ikke slipp dem når du ser logoen som vises foran deg)
- La overflaten være tomgang i mer enn 15 sekunder .
- Start enheten din normalt og kontroller om problemet ble løst.
Løsning 2: Kontrollerer systemoppdateringer
Hvis du ikke har sjekket Windows for potensielle oppdateringer, bør du sjekke med en gang. Hver oppdatering består av mer støtte for maskinvarekomponenter, feilrettinger og til og med nye funksjoner. Det kan være mulig at problemet du står overfor allerede er adressert i oppdateringen.
- Klikk Start og skriv inn dialogboksen Innstillinger . Klikk på programmet som returnerer i søkeresultatene. Klikk på Oppdater og sikkerhetsknappen .
- Her finner du Søk etter oppdateringer i Windows Update- fanen. Nå vil Windows se etter tilgjengelige oppdateringer og installere dem etter nedlasting.
Løsning 3: Oppdaterer berøringsskjermdriveren
Problemet kan også være til stede på grunn av utdaterte / korrupte berøringsdrivere på datamaskinen. Vi kan prøve å manuelt oppdatere driverne på datamaskinen og kontrollere om problemet fortsatt varer. Legg merke til at du alltid kan prøve å oppdatere driverne automatisk før du forsøker å oppdatere dem manuelt som beskrevet her. Bare velg de første alternativene i stedet for den andre i trinn 3 for å oppdatere dem automatisk.
PRO TIPS: Hvis problemet er med datamaskinen eller en bærbar PC / notatbok, bør du prøve å bruke Reimage Plus-programvaren som kan skanne arkiver og erstatte skadede og manglende filer. Dette fungerer i de fleste tilfeller der problemet er oppstått på grunn av systemkorrupsjon. Du kan laste ned Reimage Plus ved å klikke her- Trykk på Windows + R for å starte Run Type devmgmt.msc i dialogboksen og trykk Enter. Dette vil starte datamaskinens enhetsbehandling.
- Naviger gjennom all maskinvaren, og høyreklikk på enheten, og velg Oppdater driver .
- Nå vil Windows pope en dialogboks og spørre hvilken måte du vil oppdatere driveren din. Velg det andre alternativet ( Bla gjennom min datamaskin for driverprogramvare ) og fortsett.
Velg driverfilen du lastet ned ved hjelp av Bla gjennom-knappen når den vises, og oppdater den deretter.
- Start datamaskinen på nytt etter oppdateringen, og kontroller om problemet blir løst.
Løsning 4: Kalibrere berøringsskjermen
En annen løsning for dette problemet er å kalibrere berøringsskjermen på riktig måte. Hver berøringsskjerm må kalibreres hver eneste gang, slik at den fungerer som forventet. Kalibreringen vil ta noen øyeblikk før du kan bruke datamaskinen igjen.
- Trykk på Windows + S for å starte søkefeltet, skriv Kalibrere i dialogboksen og åpne programmet som returnerer i resultatet.
- Klikk på knappen Kalibrere og følg instruksjonene på skjermen for å kalibrere skjermen. Start datamaskinen på nytt og kontroller om problemet ble løst.
Løsning 5: Tilbakestille enheten
Hvis alle metodene ovenfor ikke virker, kan vi prøve å tilbakestille enheten. Du vil alltid ha muligheten til å beholde filene og mappene dine når du utfører tilbakestillingen. I alle fall bør du alltid sikkerhetskopiere dataene som er lagret på datamaskinen, før du går videre til løsningen.
- Trykk Windows + S, skriv Reset og åpne programmet.
- Klikk på Komme i gang under overskriften Nullstill denne PCen for prosessen å starte.
- Nå vil Windows spørre om du vil beholde filene dine eller fjerne alt. Valget avhenger av deg. Hvis du nylig har kjøpt datamaskinen og det ikke er mange filer, kan du enkelt sikkerhetskopiere dem og velge Fjern alt. Ellers kan du velge det første alternativet.
PRO TIPS: Hvis problemet er med datamaskinen eller en bærbar PC / notatbok, bør du prøve å bruke Reimage Plus-programvaren som kan skanne arkiver og erstatte skadede og manglende filer. Dette fungerer i de fleste tilfeller der problemet er oppstått på grunn av systemkorrupsjon. Du kan laste ned Reimage Plus ved å klikke her