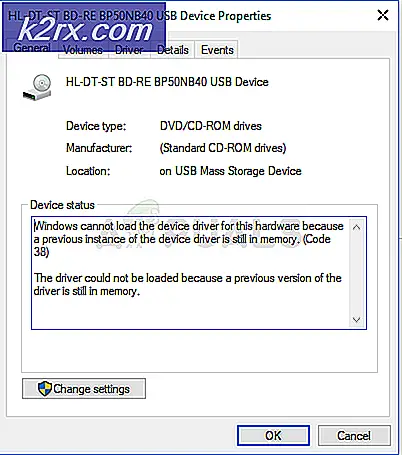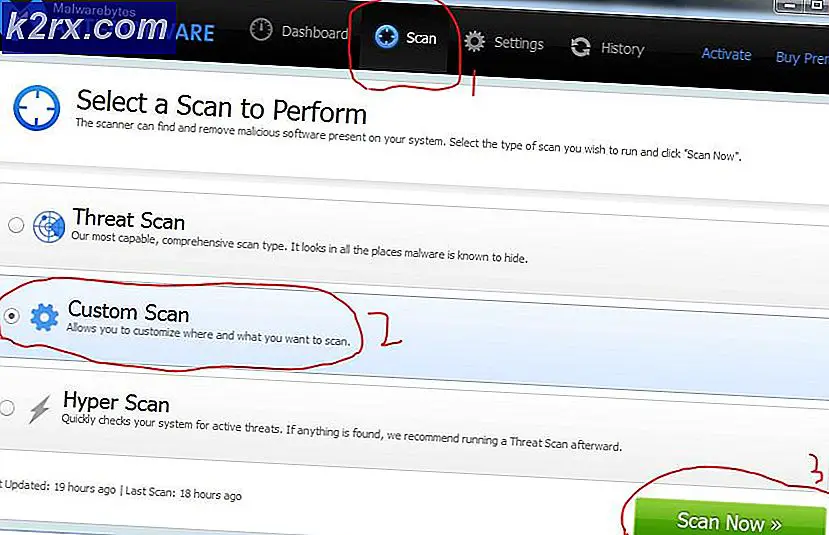Fix: Google Chrome lagrer ikke passord
Hjemmebrukere har rapportert at Google Chrome ikke husker økter i Google-kontoen, og at den ikke lagrer passord og andre autofyllingselementer. Dette problemet er ikke spesifikt for en bestemt Windows-versjon, siden det rapporteres at det forekommer i Windows 7, Windows 8.1 og Windows 10.
Oppdater: Som det viser seg er problemet ikke engang OS-spesifikt, siden det samme problemet også rapporteres å forekomme på MAC-datamaskiner.
Hva forårsaker passordsparingsproblemet i Google Chrome?
Vi undersøkte dette problemet ved å se på forskjellige brukerrapporter og reparasjonsstrategier som ofte brukes til å løse dette problemet. Basert på det vi samlet, er det flere vanlige skyldige som vil utløse denne feilmeldingen:
Hvis du for øyeblikket sliter med å løse dette aktuelle problemet, vil denne artikkelen gi deg flere feilsøkingstrinn som andre brukere i en lignende situasjon har med hell for å komme til bunns i dette problemet og løse problemet.
For best resultat, følg metodene nedenfor i den rekkefølgen de presenteres siden de er ordnet etter effektivitet og alvorlighetsgrad. En av dem løser problemet i ditt spesielle tilfelle. \
Metode 1: Oppdaterer Chrome til den nyeste versjonen
Flere berørte brukere har rapportert at problemet ikke lenger oppstod etter at de oppdaterte Chrome-versjonen til den siste tilgjengelige versjonen. Dette antyder at problemet faktisk kan være forårsaket av en feil / feil som allerede var adressert i en av de siste Chrome-utgivelsene.
Som standard er Chrome konfigurert til å oppdatere automatisk, men en tilpasset strømplan, et tredjepartsoptimaliseringsprogram eller manuell brukerinteraksjon kan ha stoppet nettleseren fra å oppdatere seg selv.
I alle fall, her er en kort guide om hvordan du gjør dette selv:
- Åpne Google Chrome og klikk på handlingsknappen (øverst til høyre). Gå deretter til Hjelp alternativet og klikk på Om Google Chrome.
- Når du kommer til neste meny, vent til den første skanningen er fullført. Hvis en ny versjon blir funnet, vil veiviseren automatisk forberede seg på installasjonen. Hvis dette skjer, følger du bare trinnene som er beskrevet.
- Når du blir bedt om å installere, gjør du det og se om passordsparingsproblemet er løst ved neste oppstart.
Metode 2: Endre innstillingene til Chrome for å la det beholde lokale data
Som et par brukere har rapportert, kan problemet også oppstå i de situasjonene der Google Chrome forhindres fra å lagre noe lokalt når nettleseren er lukket. Dette alternativet er normalt ikke aktivert som standard, men noen berørte brukere er sikre på at de ikke har endret denne standardadferden selv.
Uansett kan du sørge for at innstillingene til Chrome ikke er konfigurert til å forby lagring av data når nettleseren er lukket:
- Åpne Google Chrome og få tilgang til handlingsknappen (øverst til høyre). Klikk deretter på Innstillinger.
- Inne i Innstillinger menyen, bla helt ned til bunnen av skjermen, og klikk deretter på Avansert rullegardinmenyen for å gjøre resten av innstillingene synlige.
- Bla ned til Personvern og sikkerhet fanen og klikk på Innholdsinnstillinger.
- Innsiden Innholdsinnstillinger, klikk på Informasjonskapsler.
- Fra Informasjonskapsler menyen, sørg for at vekselen som er tilknyttet Behold bare lokale data til du avslutter nettleserener ukontrollert.
- Hvis du har endret innstillingen, må du starte nettleseren på nytt for å tvinge endringene til å tre i kraft.
- Når nettleseren starter på nytt, kan du prøve å lagre et passord igjen og se om du lykkes denne gangen.
Hvis du fremdeles støter på det samme problemet, kan du gå videre til neste metode nedenfor.
Metode 3: Aktivere boksen Lagre passord
Noen brukere som har hatt dette problemet i lang tid, har rapportert at de endelig klarte å løse problemet etter å ha oppdaget at Chrome var konfigurert for å unngå å tilby å lagre nettpassordene.
Hvis det samme skjer med deg og du leter etter en måte å endre denne oppførselen på, vil denne metoden løse problemet for deg. Her er en rask guide for hvordan du kan sikre at Chrome er konfigurert til å lagre passordene dine:
- Åpen Google Chrome og klikk på handlingsknappen øverst til høyre på skjermen. Klikk deretter på Innstillinger fra den nylig dukket opp menyen.
- Gå til Innstillinger-skjermen Autofyll fanen og klikk på Passord.
- På innsiden av passordfanen, sørg for at vekselen som er tilknyttet Tilbyr å lagre passord er sjekket.
- Start nettleseren på nytt og se om problemet nå er løst.
Metode 4: Bruke en ny Chrome-profil
Flere berørte brukere har rapportert at problemet ikke lenger oppstod etter at de tvang Google Chrome til å opprette en ny brukerprofil. Dette forsterker ideen om at dette aktuelle problemet kan være forårsaket av en ødelagt Chrome-profil.
Denne prosedyren er ikke ideell, med tanke på at du mister tidligere etablerte brukerinnstillinger og lagrer passordet.
Men hvis du bestemmer deg for å gå denne ruten, kan du lage en ny Chrome-profil slik:
- Åpne Chrome og klikk på kontoikonet ditt (øverst til høyre).
- Fra konto-menyen, klikk på Administrer mennesker.
- Fra neste meny, klikk på Legg til person.
- Legg til et navn og en avatar for den nye profilen, og klikk deretter på Legge til.
- Start datamaskinen på nytt og se om hvis Chrome nå lagrer profiler på den nye profilen din.
Metode 5: Bruke en passordbehandling
Hvis du ikke har klart å tvinge Chrome til å lagre passordene dine, bør du også vurdere å bruke en passordbehandling som kan integreres sømløst med nettleseren din.
Lastpass, Dashlane og Sticky Password er alle gode løsninger som har plugins du kan installere i Chrome-nettleseren din. Alle disse tredjepartsløsningene har en gratis versjon som du kan installere uten ekstra kostnad.
Hvis du støter på problemet på en MAC-datamaskin, følger du metoden nedenfor.
Metode 6: Slette hurtigbuffermappen (kun Mac)
Hvis du støter på problemet på en Mac-datamaskin, er det en løsning som er kjent for å løse problemet på Apple-datamaskinen. Dette tvinger nettleseren til å opprette en ny profil fra bunnen av, som skal løse problemet i tilfelle det er forårsaket av filkorrupsjon.
Her er en rask guide til hvordan du gjør dette:
- Naviger til~/
/Bibliotek mappe.
Merk:er bare en plassholder for ditt eget brukernavn. - Slett Google-hovedmappen fra~ / Library / Application Support.
- Slett alle tilknyttede mapper fra~ / Bibliotek / Cacher.
- Når du har utført denne prosedyren, må du starte datamaskinen på nytt og se om problemet er løst.