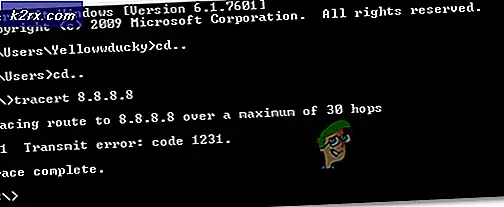Hvordan aktivere eller deaktivere filhistorikken i Windows 10?
Filhistorikk brukes til å sikkerhetskopiere filene dine automatisk etter en tidsplan til en stasjon du valgte. Du kan lagre data på en ekstern eller intern stasjon. Det gir også tilleggsinnstillinger for å legge til, fjerne og ekskludere mapper for sikkerhetskopiering. Imidlertid er de fleste brukerne ikke kjent med dette verktøyet. Hvis brukere ikke har brukt dette verktøyet før, må de ønske å vite om hvordan de kan aktivere eller deaktivere dette verktøyet på systemet sitt. I denne artikkelen vil vi vise deg forskjellige metoder for aktivering og deaktivering av filhistorikk på Windows 10.
Aktivere eller deaktivere filhistorikk i Windows 10
Filhistorikk er den nye funksjonen som erstatter Sikkerhetskopiering og gjenoppretting i Windows. Den vil ta sikkerhetskopi av brukerens mapper som biblioteker, skrivebord, favorittmapper og så videre. Filhistorikk ignorerer filen under sikkerhetskopiering når de brukes av applikasjoner. Som standard, i Windows 10, vil ikke Filhistorikk være aktivert.
De to første metodene er vanlige for å aktivere og deaktivere filhistorikken på systemet ditt. Lokal gruppepolicyredigerer og registermetode aktiverer eller deaktiverer tilgang til innstillingene i filhistorikken. Da vil brukerne ikke kunne slå på eller slå av filhistorikken i Windows-innstillinger og kontrollpanel.
Brukere kan aktivere det ved å bruke en av følgende metoder. Vi inkluderte også trinn i hver metode som forteller deg om hvordan du deaktiverer den.
Metode 1: Aktivere eller deaktivere gjennom Windows-innstillingene
Standard måten å konfigurere de fleste vanlige innstillinger på, kan gjøres via Windows-innstillingene. Filhistorikk finnes i sikkerhetskopiinnstillingene til Windows. Microsoft har til hensikt å til slutt erstatte kontrollpanelet med de nye innstillingene. Innstillinger for filhistorikk finner du i kategorien Oppdatering og sikkerhet. Følg trinnene nedenfor for å aktivere eller deaktivere filhistorikk:
- trykk Windows + I nøkkelen sammen for å åpne Windows-innstillinger. Klikk deretter på Oppdatering og sikkerhet alternativ.
- Velg den i venstre rute Sikkerhetskopiering og klikk på Legg til en stasjon knappen for å legge til en stasjon for sikkerhetskopiering.
- Den viser både interne og eksterne stasjoner som kan brukes til sikkerhetskopiering av File History. Velg den du vil ha.
- Etter at du har valgt stasjonen, vil den vise veksle knapp for automatisk sikkerhetskopiering. Du kan slå den av hvis du vil sikkerhetskopiere den manuelt. Du kan også klikke på Flere innstillinger under den.
- Dette åpner flere alternativer for sikkerhetskopiinnstillingene. Du kan klikke på Sikkerhetskopier nå for å starte sikkerhetskopien akkurat nå uten å planlegge. Du kan også planlegge sikkerhetskopi med annen timing og angi sikkerhetskopieringstid.
- Nedenfor kan du klikke på Legg til en mappe under Sikkerhetskopier disse mappene for å inkludere mapper i File History-sikkerhetskopien. Som standard vil den legge til brukermapper i listen. Du kan ekskludere mapper ved å klikke på Legg til en mappe under alternativet Ekskluder disse mappene. Du kan også bare klikke på mappen og deretter velge fjerne alternativ.
- Til deaktivere filhistorikken i Windows-innstillinger, bare gå til sikkerhetskopier og klikk på Sikkerhetskopier automatisk filene mine veksle for å snu den av. Dette stopper bare den automatiske sikkerhetskopien.
- For å stoppe filhistorikken helt, gå til flere valg under vekselen. Bla ned til bunnen og klikk på Slutt å bruke Drive knapp. Dette fjerner backup-stasjonen og deaktivere Full sikkerhetskopiering.
Metode 2: Aktivere eller deaktivere via kontrollpanelet
Kontrollpanel er en gammel måte å tilpasse innstillingene for datamaskiner på. Selv om det nå er mindre brukt, men du finner fremdeles de fleste innstillingene i det. Det gir også noen av de ekstra detaljene for filhistorikk. Du kan slå på og av Filhistorikk når som helst via kontrollpanelet. Følg trinnene nedenfor for å aktivere eller deaktivere filhistorikk:
- trykk Windows + R. tastene sammen for å åpne Løpe dialog. Skriv inn “kontroll”Og trykk på Tast inn nøkkel for å åpne Kontrollpanel. Du kan også søke i Kontrollpanel gjennom søkefunksjonen i Windows.
- Endre Vis etter alternativ for å få alle kontrollpanelinnstillingene.
- Klikk nå på Filhistorikk omgivelser.
- Klikk på Slå på knappen til muliggjøre sikkerhetskopier filhistorikken.
- Når sikkerhetskopien av filhistorikken er aktivert, kan du nå få tilgang til venstre innstillinger for filhistorikk. Du kan klikke på velg stasjon og velg stasjonen du vil angi for sikkerhetskopiering.
- Også i Avanserte innstillinger, kan du stille inn sikkerhetskopien planlegge timing og holde tiden for filer for filhistorikk.
- Til deaktivere Filhistorikk gjennom Kontrollpanel, bare gå til den samme filhistorikkinnstillingen og klikk på Skru av knapp.
- Slik kan du aktivere og deaktivere sikkerhetskopiering av filhistorikk gjennom kontrollpanelet.
Metode 3: Aktivering eller deaktivering gjennom Local Group Policy Editor
Local Group Policy Editor er en Windows-funksjon som lar deg administrere og konfigurere Windows-operativsystemet. Ved å bruke Group Policy Editor kan brukeren tillate eller forhindre noen av innstillingene for Windows. Administratorer kan deaktivere tilgangen til filhistorikk helt fra gruppepolicyredigereren. Dette vil også deaktivere innstillingene i Windows-innstillinger eller kontrollpanel.
Merk: Hvis du bruker Windows Home Edition, vennligst hopp over dette trinnet og bruk Registerredigering-metoden.
- trykk Windows og R tastene sammen for å åpne en Løpe dialog. Skriv deretter inn “gpedit.msc”I boksen og klikk på Ok knapp. Dette vil åpne Lokal redaktør for gruppepolicy.
- I Gruppepolicyredaktør, naviger til følgende policy:
Datakonfigurasjon \ Administrative maler \ Windows-komponenter \ Filhistorikk
- Dobbeltklikk på innstillingen som heter “Slå av filhistorikk“. Det åpner et nytt vindu, og bytt nå fra Ikke konfigurert til Aktivert. Klikk deretter på for å lagre endringene Påfør / Ok knapp. Dette vil deaktivere tilgangen til File History-funksjonen fullstendig.
- Til Muliggjøre det bare, bare endre alternativet Veksle tilbake til Ikke konfigurert eller Funksjonshemmet.
Metode 4: Aktivering eller deaktivering gjennom Registerredigering
Registerredigeringsmetoden er et alternativ til metoden Local Group Policy Editor. Hvis du brukte gruppepolicyeditoren, oppdaterer Registerredigering automatisk verdiene for den spesifikke innstillingen. Imidlertid, hvis du bruker Registerredigering direkte, må du opprette den manglende nøkkelen / verdien for den spesifikke innstillingen. Dette vil også deaktivere innstillingene for filhistorikk i Windows-innstillinger og kontrollpanel begge deler. Følg trinnene nedenfor for å prøve det:
- trykk Windows nøkkel og R nøkkelen sammen for å åpne en Løpe dialog. Skriv “i tekstboksenregedit”Og trykk på Tast inn nøkkel for å åpne Registerredigering. Velg Ja alternativ for UAC (brukerkontokontroll) spør.
- Naviger til følgende tast i Registerredigering vindu:
HKEY_LOCAL_MACHINE \ Software \ Policies \ Microsoft \ Windows \ FileHistory
- Som standard er Filhistorikk nøkkelen mangler. Du kan skape det ved å høyreklikke på Windows tasten og velge Ny> Nøkkel alternativ. Gi den nye nøkkelen navnet “FileHistory“.
- I FileHistory nøkkel, skape en ny verdi ved å høyreklikke på høyre rute og velge Ny> DWORD (32-bit) verdi. Navngi deretter verdien som “Funksjonshemmet“.
- Dobbeltklikk til slutt på Funksjonshemmet verdi og sett verdidataene til “1“. Dette vil deaktivere tilgangen til filhistorikken helt på systemet ditt.
- Til muliggjøre tilgang til Filhistorikk tilbake, kan du ganske enkelt slett denne nye verdien eller sett verdidataene til “0“.