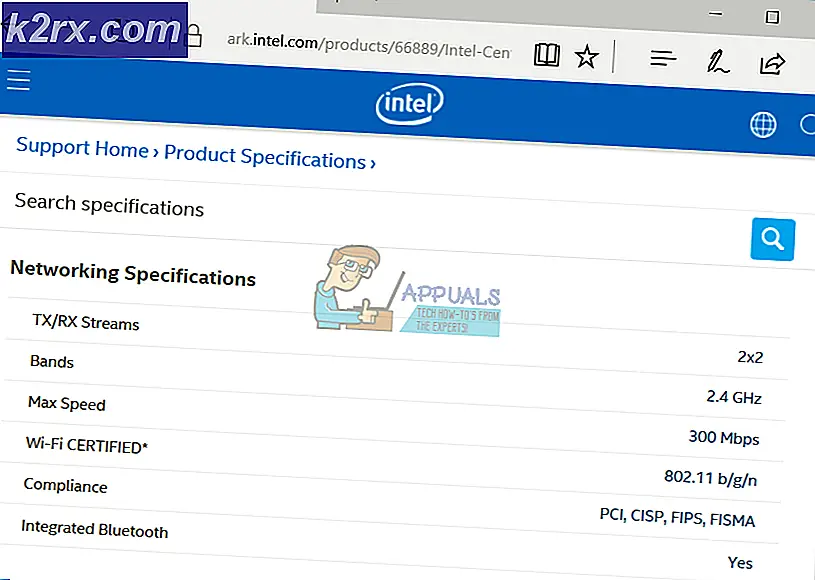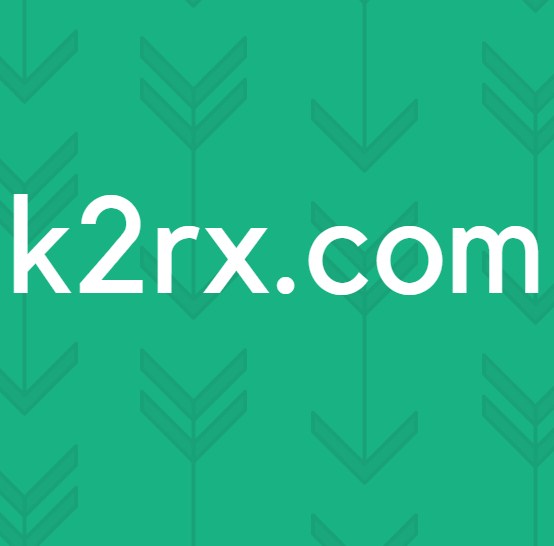Hvordan kjøre Hyper-V på en virtuell maskin med nestet virtualisering?
Installasjon av Hyper-V Server-rolle eller Hyper-V Core Server på den fysiske maskinen er en enkel prosess og krever ikke alltid å utføre en ekstra konfigurasjon. Det neste trinnet i å bygge det isolerte miljøet er å distribuere og konfigurere en virtuell maskin, et operativsystem og et program. Dette er kjent som tradisjonell virtualisering. I dette tilfellet blir den fysiske maskinen abstrakt og presentert for gjesteoperativsystemer som er vert på den virtuelle maskinen. Men hva om vi vil kjøre en Hyper-V inne i den virtuelle maskinen? Det er ikke mulig å gjøre det som standard, men med ytterligere endringer på Hyper-V Server og mål virtuell maskin. Teknologien som lar oss kjøre en virtuell maskin inne i den virtuelle maskinen kalles nestet virtualisering. Den støttes også av andre populære leverandører, inkludert VMware, Citrix og Nutanix. Høres interessant ut, men hva er bruken av å kjøre en virtuell maskin inne i den virtuelle maskinen? Den brukes hovedsakelig av utviklere til testformål, laboratorier og kjøring av Hyper-V-containere.
Hvis vi prøver å installere Hyper-V i VM, får vi en feil som sier at installasjon ikke kan gjøres på grunn av manglende virtualiseringsfunksjoner.
Løsningene for dette hinderet er å muliggjøre nestet virtualisering på Hyper-V-serveren for en virtuell målmaskin. I den følgende teksten vil vi lede deg gjennom prosedyren for å aktivere nestet virtualisering på Hyper-V-serveren som er vert på Windows Server 2019.
- Logg Inn eller koble til Windows Server 2019 der du installerte Hyper-V-rollen
- Åpen Hyper-V Manager
- Naviger til VM der du vil aktivere nestet virtualisering. I vårt eksempel er det VM som heter "Windows2019" som vist på skjermbildet
- Slå av VM
- Høyreklikk på Startmeny og klikk deretter på Windows Powershell (Admin)
- Type Set-VMProcessor -VMName Windows2019 -ExposeVirtualizationExtensions $ true og trykk deretter I dette eksemplet er Windows2019 VM-navnet. Du må skrive inn navnet på den virtuelle maskinen din som er vert på Hyper-V Manager
- Neste trinn er å konfigurere nettverk med den nestede virtuelle maskinen. Dette kan gjøres ved å bruke MAC Spoofing eller Network Address Translation (NAT). I vårt tilfelle vil vi aktivere MAC Spoofing ved å skrive kommando Get-VMNetworkAdapter -VMName Windows2019 | Set-VMNetworkAdapter -MacAddressSpoofing On inn i Powershell. Erstatt Windows2019 med navnet på den virtuelle maskinen din
- Slå på VM og logg inn på Windows Server 2019
- Åpen Server Manager og klikk Legg til roller og funksjoner
- Klikk Neste under Før du begynner
- Klikk Neste under Velg Installasjonstype
- Klikk Neste eller velg destinasjonsserver under Velg destinasjonsserver
- Å velge Hyper-V under Velg serverroller og klikk deretter Legg til funksjoner
- Klikk Neste for å installere Hyper-V
- Klikk Neste under Velg funksjoner
- Klikk Neste under Hyper-V
- Velg nettverkskort under Lag virtuelle brytere. Windows Server oppdager automatisk alle tilgjengelige nettverkskort på den maskinen
- Klikk Neste under Migrasjon av virtuell maskin
- Klikk Neste eller velg standardplasseringen for virtuell harddisk eller konfigurasjonsfil for virtuell maskin under Standardbutikker
- Å velge Start destinasjonsrollene, rolletjenestene eller funksjonene på en valgt server på nytt, klikk på installer og klikk deretter Ja under Bekreft installasjonsvalgene
- Klikk Installere og vent til Windows Server 2019 installerer Hyper-V-rollen
- Klikk Installere under Bekreft installasjonsvalget
- Vent til Windows er ferdig med installasjonen av Hyper-V-rollen. Den vil automatisk installere den virtuelle maskinen.
- Logg Inn til Windows Server 2019
- Åpen Server Manager
- Navigere til Verktøy og klikk deretter Hyper-V Manager
- Installer en virtuell maskin og nyt å spille med Hyper-V