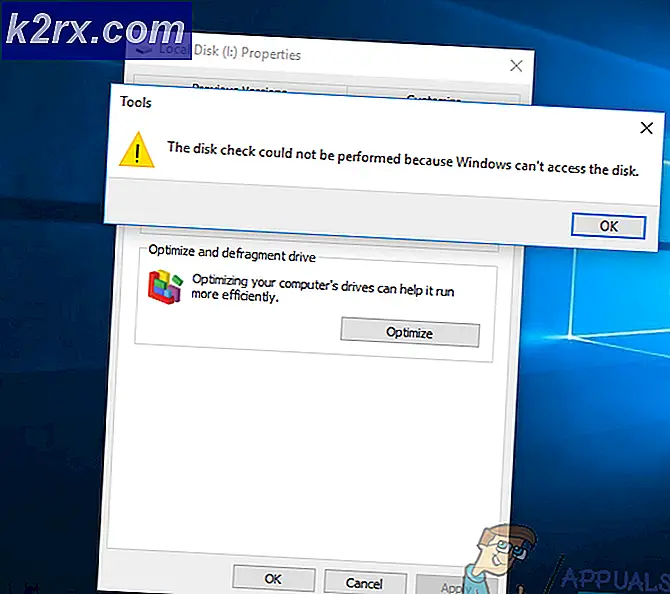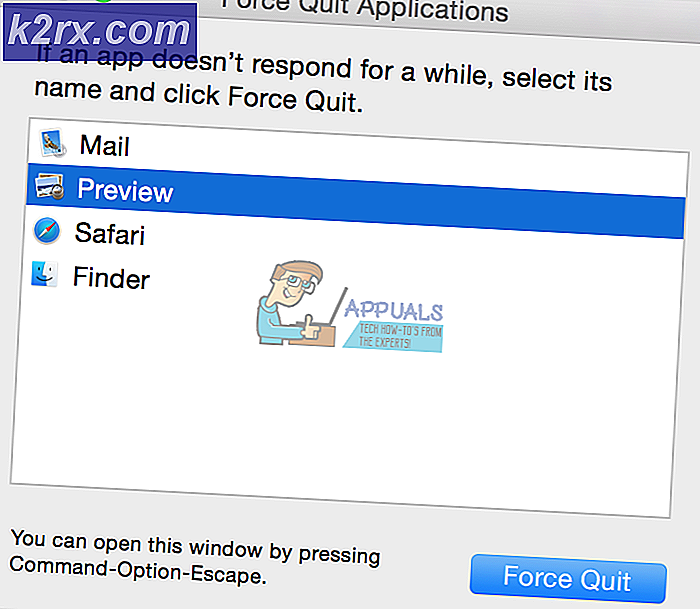Fiks: Windows Setup kan ikke konfigurere Windows til å kjøre på denne maskinvaren
Det er ganske mange feilkoder som definitivt vil irritere hver bruker. Dette er imidlertid forskjellig fra resten, da det ikke vil tillate deg å installere Windows på datamaskinen din i utgangspunktet, slik det kan forstås fra feilmeldingen.
Feilen vises vanligvis når du prøver å kjøre Windows Setup, og prosessen stopper bare med meldingen ovenfor. Dette er et klart tegn på at noe er galt på datamaskinen, spesielt hvis du eier en PC som kan støtte versjonen av Windows du prøver å installere. Følg trinnene nedenfor for å prøve å løse problemet enkelt.
Løsning 1: En kommandoprompt Tweak
Denne tweak har vist seg nyttig for utallige brukere som kjempet med denne feilmeldingen i flere måneder, og det er utrolig hvordan løsningen kan vise seg å være så lett, men så vanskelig å tenke på. Løsningen bør utføres første gang du ser feilen når du bare starter installeringen av Windows, og du bør kunne gå gjennom installasjonsprosessen vellykket.
- Når du mottar feilmeldingen på PCen mens Windows-installasjonsmediet fortsatt er koblet til datamaskinen din, bruker du Shift + F10-tastekombinasjonen for å få opp et kommandopromptvindu.
- Skriv inn følgende kommandoer, og kontroller at du klikker på Enter etter hverandre:
CD C: \ windows \ system32 \ oobe
msoobe
- Sjekk om du kan fortsette med prosessen igjen.
Løsning 2: Endre noen BIOS-innstillinger
Det er flere årsaker til dette problemet, men en av dem er definitivt det faktum at det er visse innstillinger i BIOS som fungerer bra for eldre versjoner av Windows-operativsystemet, men de viser dårlig kjøring på Windows 10, og det kan ofte føre til at denne feilen oppstår skje. Følg trinnene nedenfor for å fikse dette.
- Slå av datamaskinen ved å gå til Start-menyen >> Strømknapp >> Slå av.
- Slå på PCen igjen og prøv å skrive inn BIOS-innstillingene ved å trykke på BIOS-tasten mens systemet starter. BIOS-tasten vises vanligvis på oppstartsskjermbildet, og sier Trykk ___ for å gå inn i Oppsett. Det finnes også andre vanlige meldinger. Vanlige BIOS-taster er F1, F2, Del, Esc og F10. Vær oppmerksom på at du må være rask om dette da meldingen forsvinner ganske fort, og du må starte på nytt for å prøve igjen.
- SATA-alternativet som du må endre, ligger under ulike faner på BIOS-firmwareverktøy laget av forskjellige produsenter, og dette er ingen generell regel til hvor innstillingen skal plasseres. Den er vanligvis plassert under Inntasting av enheter, Integrerte periferiutstyr, eller til og med under fanen Avansert. Uansett hva, alternativet er SATA-operasjon.
- Når du har funnet de riktige innstillingene, endrer du det fra AHCI eller RAID, ATA eller IDE. ATA er det mest fornuftige alternativet for prosessen med å installere nye oppdateringer eller oppgradering. Naviger til Avslutt-seksjonen og velg Avslutte lagre endringer. Dette vil fortsette med oppstart. Pass på at du prøver å kjøre oppdateringen på nytt.
Merk : Hvis innstillingen ikke var AHCI til å begynne med, prøv å bytte den til noe annet uansett hva som er tilfeller der noen endringer ga gode resultater! - Ikke glem å endre innstillingene tilbake til sin opprinnelige tilstand etter at du er ferdig med prosessen og installert Windows 10 med hell på datamaskinen.
Løsning 3: Stopp overklokking av CPU
Overklokking prosessoren forårsaker vanligvis disse feilene, og det ble bekreftet av mange brukere at problemet oppstod da de begynte å overklokke PCene sine.
Overklokking er en prosess hvor du endrer frekvensen og hastigheten til prosessoren til en høyere verdi og over de anbefalte fabrikkinnstillingene. Dette kan gi PCen en betydelig fordel, men du må være helt forsiktig siden det var situasjoner der hele PCer gikk ned i brann etter at brukere overklokket dem for mye eller fordi de var uforsiktige.
Å returnere CPUens frekvens og frekvens til den opprinnelige tilstanden avhenger av hvilken programvare du pleide å overklokke i utgangspunktet. Intel og AMD har egne programmer tilgjengelig for nedlasting som lar brukerne overklokke sine CPUer, men det finnes dusinvis av programmer tilgjengelig for å velge mellom, så bruk dem til å stoppe overklokking.
Stopp overklokke PCen din og sjekk for å se om feilen vises igjen.
Løsning 4: Har et problem med en bestemt enhet
For å være klar til å bruke denne løsningen, må du først være sikker på at dette faktisk forårsaker problemet. Du kan sjekke dette ved å koble fra eller deaktivere ulike enheter på datamaskinen via Enhetsbehandling >> Høyreklikk på enheten >> Deaktiver enhet. På denne måten kan du starte prosessen på nytt og sjekke for å se når feilen ikke vises -> den enheten forårsaker problemer.
Du bør se følgende melding når du velger installeringsalternativet hvis du virkelig har problemer med drivere i første omgang:
For å fortsette installasjonen, bruk alternativet Last inn driver for å installere 32-biters og signerte 64-biters drivere. Installering av en usignert 64-biters enhetsdriver støttes ikke, og kan føre til en ubrukelig Windows-installasjon
Dette betyr vanligvis at driveren for den bestemte enheten ikke installeres riktig, og du må kanskje laste den manuelt. Følg trinnene nedenfor for å prøve å gjøre det selv.
- Last ned driveren for enheten som forårsaker problemer og trekk ut den. Du må ende opp med en .sys og en .inf-fil for at prosessen skal lykkes.
- Kopier disse filene til en ekstern medieenhet, for eksempel en USB-driver, DVD eller CD, koble enheten til datamaskinen, og start Windows-oppsettet ved å laste inn Windows-installasjonsmediet og starte datamaskinen på nytt. Denne gangen er det viktig at du ikke velger installering. Velg alternativet Reparer og velg alternativet Last inn driver.
- Naviger til din usignerte driver som skal være plassert i rotmappen til enheten du pleide å lagre driveren til. Vent til skanneren finner driveren og klikk på x-knappen for å lukke reparasjonsvinduet.
- Nå kan du velge installeringsalternativet og fortsette med den vanlige installasjonen av Windows.
PRO TIPS: Hvis problemet er med datamaskinen eller en bærbar PC / notatbok, bør du prøve å bruke Reimage Plus-programvaren som kan skanne arkiver og erstatte skadede og manglende filer. Dette fungerer i de fleste tilfeller der problemet er oppstått på grunn av systemkorrupsjon. Du kan laste ned Reimage Plus ved å klikke her