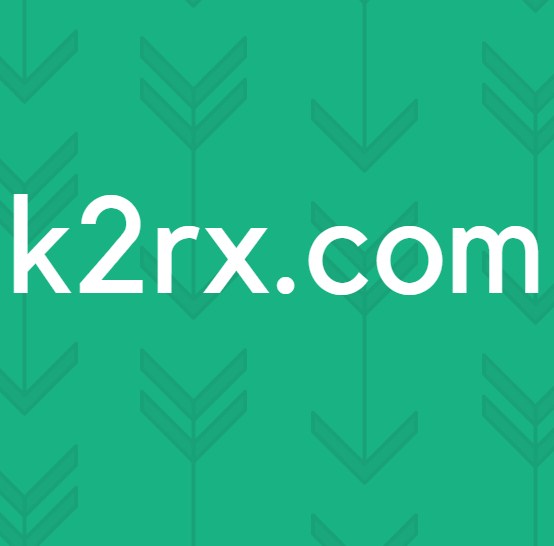Fix: Weather App fungerer ikke / krasjer i Windows 10
Windows 10 Weather Application lar brukeren motta oppdateringer om værforholdene, men som alle andre applikasjoner er Weather App også utsatt for feil og feil som kan være forårsaket av systemoppdateringer, inkompatibilitetsproblemer eller korrupte applikasjonsfiler. Dette har blitt rapportert av mange brukere at Weather-appen fortsetter å krasje eller ikke starter riktig.
Du må sørge for at Windows er oppdatert og at det ikke er et tredjepartsprogram som kan forhindre at programmet kjører riktig. Det kan også være lurt å starte datamaskinen på nytt siden mesteparten av tiden når brukere oppdaterer Windows, har de en pågående omstart som må brukes, slik at de nye oppdateringene kan tre i kraft. Imidlertid, hvis ikke noe av dette fungerer, kan du prøve metoden (e) nedenfor for å løse dette problemet.
Metode 1: Tillat full tilgang til brukeren din
Hvis du jobber i et flerbrukermiljø, hvor du har mer enn én bruker satt opp på PC-en, kan denne metoden kanskje fungere for deg. Når det er mer enn én bruker, har hver av dem et eget sett med tillatelser, og når en bruker installerer et program, har andre kanskje ikke tilgang til det som standard. Så hvis Weather Application ble installert av en annen bruker, må du først gi deg selv full tilgang til det. Se trinnene nedenfor:
- Gå til følgende mappe, og høyreklikk for å åpne eiendommer
C: \ Program Files \ WindowsApps
- Klikk på Kategorien Sikkerhet og gi brukeren full tillatelse ved å klikke på Rediger-knappen ved siden av brukernavnet ditt
- I den nye dialogboksen merker du av i boksen Full kontroll og klikk Ok å bruke endringer
- Start datamaskinen på nytt og se om den fungerer
Metode 2: Tilbakestill Weather App
I denne metoden vil vi tilbakestille Weather-appen og deretter oppdatere den fra Microsoft Store. Tilbakestilling av Weather-appen vil fjerne alle oppdateringene og gjenopprette standardversjonen som var til stede på installasjonstidspunktet, så hvis noen oppdateringer hadde fått Weather App til å slutte å fungere, vil de bli rullet tilbake. Etter det vil vi sørge for at Microsoft-butikken er satt til å oppdatere applikasjonene automatisk.
- Gå til Windows Innstillinger og klikk Apper.
- Søk etter Vær-app og klikk på den, og klikk deretter på Avanserte instillinger.
- Rull ned og klikk på Nullstille knapp.
- Nå åpen Microsoft Store og gå til Innstillinger.
- Forsikre deg om at alternativet for automatisk nedlasting av oppdateringer er slått på.
Metode 3: Kjør feilsøkingsprogrammet for Windows Store Apps
Windows Store Apps Troubleshooter prøver å diagnostisere Microsoft-applikasjonene som er installert på systemet og løse eventuelle problemer. Den vil skanne etter mulige universelle Windows-applikasjonsfeil og rette på dem hvis den finner noen.
- Åpne Windows Innstillinger og klikk Oppdateringer og sikkerhet.
- Klikk på på venstre panel Feilsøk og bla ned og klikk på Windows Store-apper.
- Klikk på Kjør feilsøkingsprogrammet knappen for å være prosessen.
- Start datamaskinen på nytt når prosessen er ferdig.
Metode 4: Bruk Windows Power Shell
Windows Powers Shell er et kommandolinjeverktøy som gir brukerfunksjonaliteten til å kontrollere og automatisere Windows-applikasjoner. Det gir mye mer kontroll enn det opprinnelige grafiske brukergrensesnittet gjør. I denne metoden vil vi bruke Windows Power shell til å tilbakestille Microsoft Store og skanne og fikse eventuelle feil ved hjelp av Windows System File Checker.
- Gå til Windows-menyen og skriv Kraftskall og høyreklikk på den for å kjøre som administrator.
- Type WSReset.exe og trykk Tast inn, dette vil tilbakestille Microsoft Windows Store.
- Når datamaskinen er fullført, start datamaskinen på nytt og åpne Power shell på nytt.
- Type SFC / SCANNOW og trykk Tast inn. Dette kjører Windows System File Checker og vil ta litt tid å se etter feil filen og fikse dem.
- Start datamaskinen på nytt når den er fullført.
- Åpne igjen Power shell og skriv inn følgende kommando.
DISM / Online / Cleanup-Image / RestoreHealth
- Denne kommandoen skanner systemet for mulig korrupsjon av komponentlagre, og det vil ta litt tid, avhengig av korrupsjonsnivået. Det vil ligge på 20% en stund før du fortsetter, så ikke avbryt prosessen.
- Start datamaskinen på nytt når den er fullført
- Prøv å kjøre Weather Application og se om det fungerer.