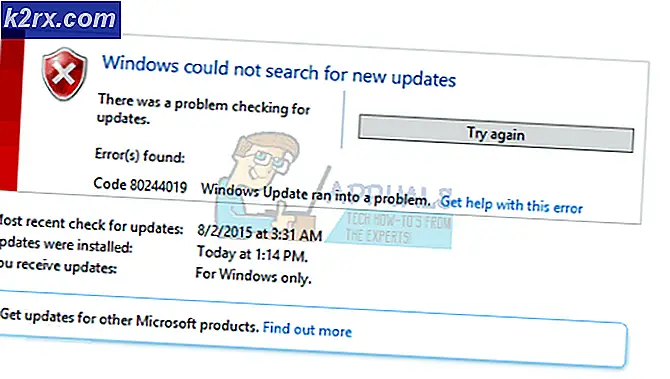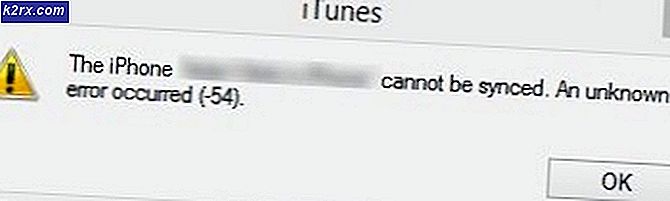Slik løser du en feil som oppstod under installering på Mac
Oppdateringer inneholder ofte forskjellige rettelser og nye funksjoner som alle ønsker å ha. Hvis du har brukt Mac en stund, vet du sannsynligvis at oppdateringer vanligvis går greit på Mac-enheter. I noen tilfeller kan det imidlertid ikke være tilfelle. Feilmeldingen “Det oppstod en feil under klargjøring av installasjonen”Vises, som det fremgår av selve meldingen når du prøver å installere en ny macOS eller oppdaterer den nåværende. Uansett scenario kan denne feilmeldingen være veldig irriterende og kjedelig.
Som det viser seg, kan problemet i noen scenarier løses ved å bare starte Mac-enheten på nytt. Det kan imidlertid ikke alltid være tilfelle, og som et resultat vil du bli sittende fast med feilmeldingen. Nå er det ikke mange grunner til at problemet vises, men årsakene er heller svært begrensede. Vi vil gå gjennom dem nedenfor, slik at du får bedre forståelse før vi kommer inn på løsningene. Når det er sagt, la oss komme i gang.
Nå som vi har gått gjennom mulige årsaker til nevnte feilmelding, la oss gå gjennom metodene du kan følge for å løse problemet. Det er viktig å merke seg her at i noen tilfeller, som vi har nevnt, kan feilmeldingen bli kvitt med en enkel omstart. Derfor bør du prøve å starte enheten på nytt før du går videre til løsningene nedenfor. Hvis problemet vedvarer selv etter omstart, følg gjennom.
Metode 1: Endre dato og klokkeslett
Når det viser seg, når du prøver å installere / oppgradere din Mac os, prøver installatøren å opprette en forbindelse til Apple-serverne. Nå er det vanlig atferd for servere å sjekke dato og klokkeslett for tilkoblingen. Derfor, hvis dato- og klokkeslettinnstillingene er feil, avvises forbindelsen da den ikke synkroniseres. Som et resultat kastes en feilmelding av installatøren som indikerer den. Nå, for å løse problemet, må du åpenbart rette på innstillingene på enheten din før du fortsetter installasjonen igjen.
Det er i hovedsak to måter du kan gjøre dette på. Hvis du kan bruke Macen din normalt, kan du oppdatere dato og klokkeslett fra Systemvalg. For å gjøre dette, følg instruksjonene nedenfor:
- Først av alt, åpne opp Systemvalg vindu fra Apple-menyen.
- Etter det, ta veien til Dato tid alternativ.
- Der sjekker du “Still inn dato og klokkeslett automatisk”Alternativet og sørg for at riktig region er valgt fra rullegardinmenyen foran.
- Når dato og klokkeslett er rettet, start på nytt, og prøv å bruke installasjonsprogrammet igjen for å se om problemet er løst.
I tilfelle du ikke kan starte opp i Mac, ikke bekymre deg da du fremdeles kan endre dato og klokkeslett. For å gjøre dette må du starte opp i macOS-gjenoppretting. Følg instruksjonene nedenfor:
- Slå først av Mac-enheten din.
- Når enheten er slått av, slår du den på og holder deretter nede Kommando + R nøklene.
- Fortsett å trykke på tastene til du kan se Apple-logoen på Mac-skjermen.
- Etter det kan du slippe tastene. Dette vil starte Mac-en din gjenoppretting av macOS.
- På macOS-verktøy klikk på Verktøy alternativet på menylinjen.
- Velg rullegardinmenyen Terminal alternativ.
- Når terminalvinduet har åpnet seg, vil du kunne endre dato- og klokkeslettinnstillingene.
- I tilfelle du har en aktiv internettforbindelse, kan du skrive inn følgende kommando for å oppdatere dato- og klokkeslettinnstillingene automatisk:
ntpdate -u time.apple.com
- Ellers må du gjøre det manuelt. Formatet for dato-kommandoen er som følger:
dato [mm] [dd] [HH] [MM] [åååå]
- I enklere termer betyr dette måned, dag, time, minutter, og til slutt året.
- Du må gå inn i dette uten mellomrom, så det vil se ut slik:
dato 0518171215
- For å dobbeltsjekke, kan du bare skrive inn Dato kommandoen for å se om den er oppdatert. Når du har gjort det, kan du gå ut av terminalvinduet.
- Til slutt, prøv å bruke installasjonsprogrammet igjen for å se om problemet er løst.
Metode 2: Bruk macOS Recovery
En annen måte du kan løse problemet på er å bruke den innebygde macOS Recovery. Når du starter opp i macOS Gjenoppretting, kan du bruke forskjellige tastekombinasjoner til forskjellige versjoner av macOS. Vi vil liste opp de forskjellige tastekombinasjonene nedenfor, der du kan velge hvilke som passer deg best. Dette er veldig enkelt å gjøre, bare følg instruksjonene nedenfor:
- Slå først av Mac-en din.
- Når du har gjort det, kan du slå den på igjen, men sørg for å bruke en av følgende tastekombinasjoner:
- Kommando + R: Dette vil installere den nyeste macOS-versjonen som ble installert på enheten din på nytt.
- Alternativ + Kommando + R: Denne tastekombinasjonen vil oppdatere Macen din til den nyeste kompatible macOS-versjonen som er tilgjengelig.
- Skift + Alternativ + Kommando + R: Til slutt kan du bruke denne kombinasjonen hvis du ønsker å installere versjonen som fulgte med Mac-enheten.
- Når du blir bedt om det, klikker du på Installer macOS på nytt alternativet for å fortsette med installasjonen.
Metode 3: Last ned installasjonsprogrammet igjen
Til slutt, hvis ingen av løsningene ovenfor ordner seg for deg, kan det være at installasjonsprogrammet du prøver å bruke, er ødelagt eller ødelagt. I et slikt scenario er det du trenger å gjøre bare å laste ned installasjonsprogrammet igjen, og det skal løse problemet ditt. Slike problemer er veldig vanlige, og de skjer med brukere nå og da. Når du har lastet ned installasjonsprogrammet igjen, bør du være i gang. Før du fortsetter og laster ned installasjonsprogrammet igjen, må du huske å slette det forrige installasjonsprogrammet fra Mac-en. Etter det, fortsett med nedlastingen.