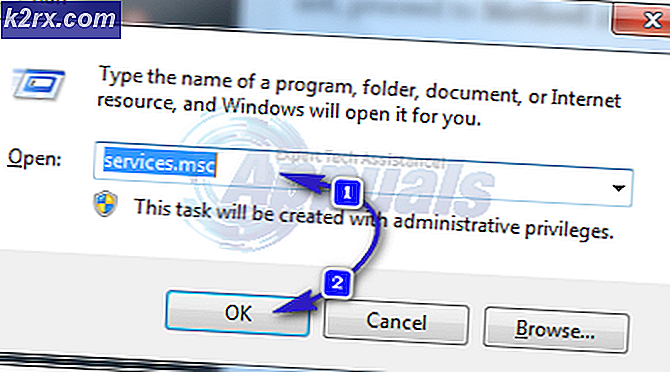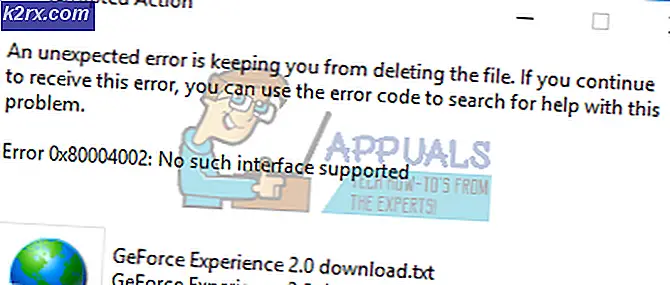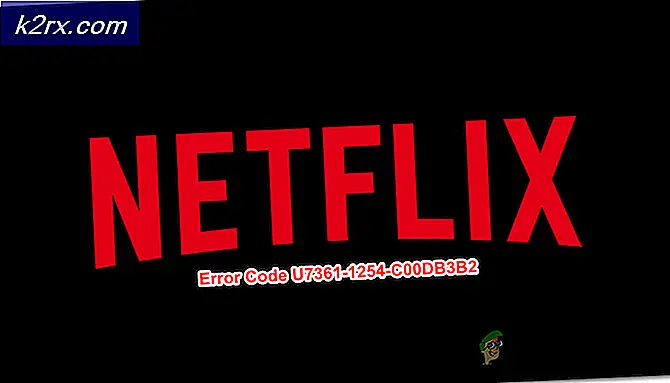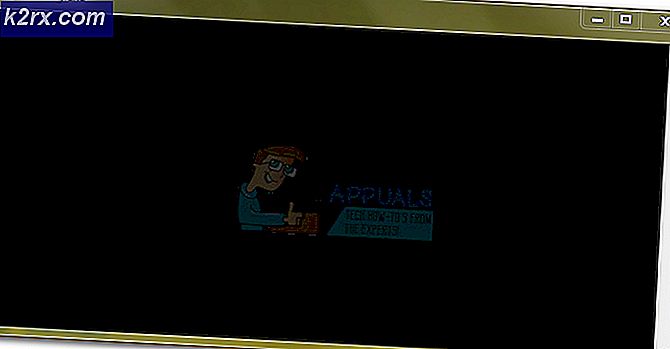Hvordan fikse ‘En eksisterende tilkobling ble tvangsstengt av den eksterne verten’ feil?
En ekstern datamaskin er den som ikke har fysisk tilstedeværelse; den kan bare nås via en slags datanettverk. Fjernverten er datamaskinen som er vert for nettverket som er vert for den eksterne datamaskinen, og den eksterne klienten er brukeren av den eksterne klienten i nettverket. Denne funksjonen har revolusjonert mange prosesser og har et stort omfang også i fremtiden.
Men ganske nylig har det kommet mange rapporter om en "en eksisterende forbindelse ble tvangsstengt av den eksterne verten”Feil mens du prøvde å koble til den eksterne verten. Denne feilen utløses med en stikkontaktforbindelse mellom en klient og en server. I denne artikkelen vil vi gi noen levedyktige løsninger for å fullstendig rette opp denne feilen og også informere deg om årsakene som utløser denne feilen.
Hva forårsaker feilen 'En eksisterende tilkobling ble tvangsstengt av den eksterne verten' i Windows?
Etter å ha mottatt mange rapporter fra flere brukere, bestemte vi oss for å undersøke problemet og utviklet et sett med løsninger for å fikse det. Vi så også på årsakene til at den ble utløst, og oppførte dem nedenfor.
Nå som du har en grunnleggende forståelse av problemets natur, vil vi gå videre mot løsningene. Sørg for å implementere disse i den spesifikke rekkefølgen de presenteres for å unngå konflikter.
Løsning 1: Aktivere kryptografi
Hvis kryptografi er deaktivert for maskinen din, er bruk av TLS 1.2 forbudt. Derfor vil vi i dette trinnet aktivere kryptografi. For det:
- Trykk "Windows” + “R”For å åpne Kjør-ledeteksten.
- Skriv inn “Regedit” og trykk “Tast inn“.
- Naviger til følgende adresse
HKEY_LOCAL_MACHINE \ SOFTWARE \ Microsoft \ .NETFramework \ v4.0.3031
Naviger til denne adressen hvis det ikke er noe “SchUseStrongCrypto”Verdi i høyre rute.
HKEY_LOCAL_MACHINE \ SOFTWARE \ Wow6432Node \ Microsoft \ .NETFramework \ v4.0.30319
- I høyre rute dobbeltklikker du på “SchUseStrongCrypto”Alternativet og skriv inn“1”Som verdidata.
- Klikk på “OK”For å lagre endringene og Sjekk for å se om problemet vedvarer.
Løsning 2: Tvinge TLS 1.2-bruk
Hvis applikasjonen er konfigurert til å bruke TLS 1.1 eller TLS 1.0 i stedet for TLS 1.2, kan det utløse denne feilen. Derfor vil vi i dette trinnet konfigurere datamaskinen vår til å bruke TLS 1.2. For det:
- Naviger til roten til nettstedet og høyreklikk på “Global.asax” fil.
- Å velge "Utsikt Kode”Fra listen.
- Det bør være enApplication_Start”-Metoden, legg til følgende kodelinje til den metoden
hvis (ServicePointManager.SecurityProtocol.HasFlag (SecurityProtocolType.Tls12) == false) {ServicePointManager.SecurityProtocol = ServicePointManager.SecurityProtocol | SecurityProtocolType.Tls12; } - Lagre endringene dine og Sjekk for å se om problemet vedvarer.
Løsning 3: Endring av sokkelimplementering
Hvis en bestemt sokkelimplementering har en feil eller feil, kan det forhindre at enkelte elementer i applikasjonen fungerer som de skal, og feilen kan utløses. Derfor vil vi i dette trinnet konfigurere den til å bruke en annen implementering. For det:
- Sørg for at du har en “StateObject ”klasse med“offentlig byte [] buffer = ny byte [1024], offentlig stikkontakt;“.
- Ring "Motta (stikkontakter)Funksjon og ring følgende kode i “ugyldig ReceiveCallback (IAsyncResult ar)”
SocketError errorCode; int nBytesRec = socket.EndReceive (ar, ut errorCode); hvis (errorCode! = SocketError.Success) {nBytesRec = 0; } - Sjekk om problemet vedvarer etter implementering av denne koden.
Løsning 4: Legge til kommandolinjer (bare for Entity Framework)
Hvis du bruker Entity Framework, er det mulig at en bestemt kodelinje mangler. Derfor vil vi i dette trinnet legge til den kodelinjen for å løse dette problemet. For det:
- Åpne din ".edmx”-Filen og åpne“.context.ttFil under den.
- Åpne ".context.cs”-Filen og legg til følgende kodelinje til konstruktøren din
offentlige DBEntities (): base ("name = DBEntities") {this.Configuration.ProxyCreationEnabled = false; // Legg til denne linjen! } - Sjekk om problemet vedvarer etter at du har lagt til denne kodelinjen.
Løsning 5: Oppdaterer .NET Framework
Den siste versjonen av “.NET” Framework kreves for at alt skal fungere greit. Derfor vil vi i dette trinnet laste ned den nyeste versjonen fra nettstedet og installere den. For det:
- Naviger til denne lenken for å laste ned oppsettet.
- Utfør “.ekse”-Filen for å starte installasjonsprosessen.
- Følg instruksjonene på skjermen for å installere applikasjonen på datamaskinen.
- Sjekk for å se om problemet vedvarer etter at installasjonen er fullført.