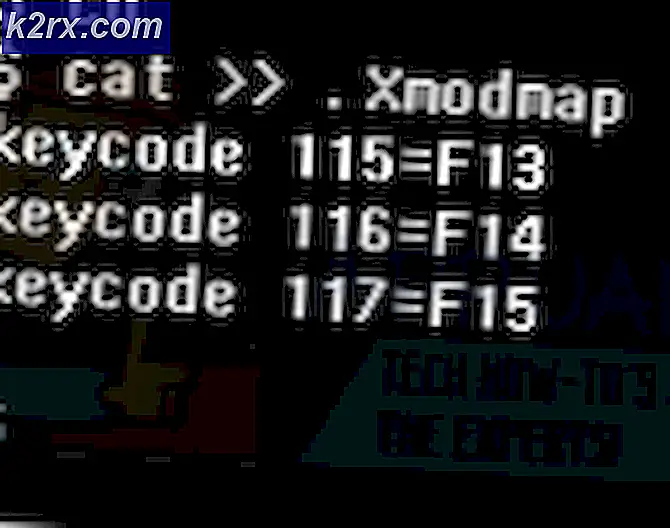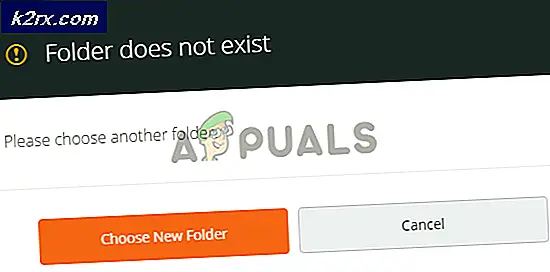Hvordan fikser jeg CRITICAL_SERVICE_FAILED BSOD på Windows?
CRITICAL_SERVICE_FAILED Blue Screen of Death er en feil som vanligvis vises på Windows 10. BSOD vises tilfeldig, og det avbryter ofte brukere når de prøver å bruke datamaskinene sine normalt. Problemet begynner også å vises etter installering av de nyeste Windows-oppdateringene eller når du utfører noen større endringer i operativsystemet.
Det verste tilfellet er når BSOD vises i en løkke, og du har veldig liten eller ingen tid til å handle og prøve å løse problemet. Vi har utarbeidet noen metoder som har fungert for andre mennesker, så sørg for at du sjekker dem ut nedenfor!
Hva forårsaker CRITICAL_SERVICE_FAILED BSOD på Windows?
Det er ikke mange kjente årsaker til CRITICAL_SERVICE_FAILED BSOD som kan studeres, men det er fortsatt flere nyttige metoder du kan bruke for å løse problemet. Imidlertid er det fremdeles to forskjellige årsaker som metodene er blitt dannet på. Sjekk dem ut nedenfor:
Forberedelse
Hvis du ikke har tilgang til operativsystemet ditt i det hele tatt, må du bruke et Windows-gjenopprettingsmedium. Det er flott hvis du allerede eier en, men det er også veldig enkelt å lage den ved hjelp av Windows 10 Media Creation Tool. Følg trinnene nedenfor for å lage den for noen av metodene som brukes nedenfor!
- Last ned Media Creation Tool programvare fra Microsofts nettsted. Åpne den nedlastede filen som heter exe for å åpne installasjonen. Trykk på Aksepterer å avtale vilkår og betingelser som er satt av Microsoft.
- Velg Lag installasjonsmedier (USB-flashstasjon, DVD eller ISO-fil) for en annen PC alternativ fra første skjerm.
- Språk, arkitektur og utgave av den oppstartbare stasjonen velges ut fra datamaskinens innstillinger, men du bør fjerne merket for Bruk de anbefalte alternativene for denne PC-en for å velge de riktige innstillingene for din PC som støter på feilen (hvis du oppretter dette på en annen PC, selvfølgelig).
- Klikk Neste og klikk på USB-stasjon eller DVD alternativet når du blir bedt om å velge mellom USB eller DVD, avhengig av hvilken enhet du vil bruke til å lagre dette bildet på.
- Klikk Neste og velg de nødvendige driverne fra listen som viser lagringsenhetene som er koblet til datamaskinen din for øyeblikket.
- Klikk på Neste, og Media Creation Tool vil fortsette med å laste ned filene som er nødvendige for å installere og opprette installasjonsenheten. Vent til prosessen er ferdig.
Løsning 1: Deaktiver håndheving av førersignatur
Dette alternativet deaktiverer håndhevelsen av førersignaturen, noe som kan være en av grunnene til at datamaskinen din ikke starter riktig, siden den sitter fast og sjekker en enkelt driver. Denne løsningen har hjulpet mange mennesker, så sørg for at du prøver den.
- Klikk på Start og klikk på tannhjul ikonet for å åpne Innstillinger. Du kan også søke etter "Innstillinger" i søkefeltet eller bruke Windows-tast + I-tastekombinasjon.
- Rull ned til bunnen av Innstillinger-appen og klikk på Oppdatering og sikkerhet.
- Klikk på Gjenoppretting fra tappene på venstre side av Oppdatering og sikkerhet
- Avansert oppstart delen skal være plassert i dette alternativet, så finn den nederst på gjenopprettingsfanen. Klikk på Start på nytt nå. Avanserte oppstartsalternativer skal vises.
Hvis du ikke har tilgang til operativsystemet ditt i det hele tatt, må du sette inn installasjonsstasjonen du eier eller som du nettopp har opprettet, og starte datamaskinen.
Etter at du har fått tilgang til de avanserte oppstartsalternativene, kan du nå fritt navigere til alternativet Oppstartsinnstillinger ved å følge instruksjonene nedenfor.
- Klikk på Feilsøk oppføringen ligger like under Fortsette -knappen i Velg et alternativ
- Du vil kunne se tre forskjellige alternativer: Oppdater PCen, Tilbakestill PCen og Avanserte alternativer. Klikk på Avanserte instillinger.
- Under skjermbildet Avanserte alternativer klikker du på Oppstartsinnstillinger som åpner en liste over tilgjengelige oppstartsalternativer for deg.
- Alternativ nummer 7 skal hete Deaktiver håndheving av førersignatur. Klikk på tallet 7 på tastaturet eller bruk F7-funksjonstasten.
- Trykk på Enter for å gå tilbake til operativsystemet og sjekke om konstant krasjet og BSODs vedvarer på datamaskinen din.
Løsning 2: Utfør en oppstartsreparasjon
Denne metoden er svært nyttig når problemet dukker opp under oppstart, og forhindrer at Windows lastes riktig i det hele tatt. Startup Repair vil skanne alle programmer og tjenester som lastes inn med Windows, og den vil prøve å løse eventuelle problemer den finner. Forsikre deg om at du prøver denne metoden nedenfor.
- Følg instruksjonene fra løsning 1 når det gjelder tilgang til skjermbildet Advanced Startup. Hvis du har tilgang til Windows, kan du gjøre det via Innstillinger, og hvis ikke, kan du bruke gjenopprettingsmediet du opprettet.
- Klikk på Feilsøk oppføringen ligger like under Fortsette -knappen i Velg et alternativ.
- Du vil kunne se tre forskjellige alternativer: Oppdater PCen, Tilbakestill PCen og Avanserte alternativer. Klikk på Avanserte instillinger
- Under skjermbildet Avanserte alternativer klikker du på Oppstartsreparasjon og sørg for at du følger instruksjonene på skjermen mens du venter på at prosessen er ferdig. Sjekk for å se om du nå kan gå uten å se CRITICAL_SERVICE_FAILED BSOD!
Løsning 3: Oppdater alle driverne
Dette problemet oppstår ofte på grunn av en enkelt driver som oppfører seg feil og krasjer hele datamaskinen. Det er derfor det er viktig å oppdatere alle driverne på datamaskinen din for å holde dem oppdatert og forhindre at lignende problemer oppstår igjen. Følg trinnene nedenfor for å oppdatere alle driverne på datamaskinen.
- Velg Start knapp, skriv inn Enhetsbehandling, og velg den fra listen over resultater øverst. Du kan også bruke Windows-tast + R-tastekombinasjon for å åpne dialogboksen Kjør. Skriv inn "devmgmt.msc”I boksen og klikk OK.
- Utvid en av kategoriene for å finne navnet på enheten du vil oppdatere, høyreklikk deretter på den og velg Oppdater driver. For grafikkort, utvid Skjermkort høyreklikk grafikkortet ditt og velg Oppdater driver. Grafikkort er den vanligste synderen.
- Velg Søk automatisk for oppdatert driverprogramvare å søke på nettet etter den nyeste driveren.
- Hvis Windows ikke finner en ny driver, kan du prøve å lete etter den på produsenten av nettstedet og følge instruksjonene. Du må gjenta samme prosess for alle enheter du anser som mistenkelige, eller du kan bruke et automatisert verktøy for å gjøre dette for deg.