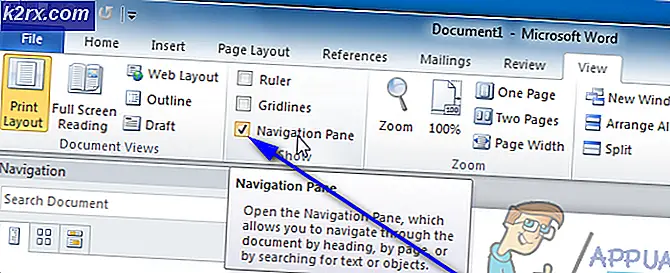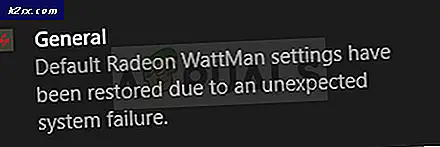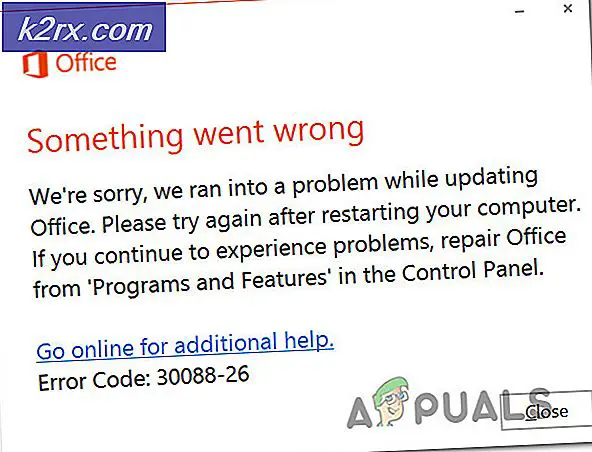Fix: Windows 10 2. skjermoppløsning zoomet inn
Den andre skjermen din kan vise zoomt inn oppløsning hvis innstillingene (som Overscan) ikke er riktig konfigurert. Videre kan utdatert / korrupt installasjon av grafikkdriveren også forårsake feilen. Problemet oppstår når 2nd skjermen på brukerens system viser den innzoomede oppløsningen. Noen av brukerne rapporterte problemet etter en Windows-oppdatering.
Før du fortsetter å fikse oppløsningen på den andre skjermen, må du sørge for at problematiske applikasjoner, Windows, drivere (spesielt BIOS) til systemet ditt er oppdatert til den siste versjonen. Sjekk også om du flytter et vindu fra 1St. monitor til 2nd monitor løser problemet. Videre, sjekk om du umiddelbart logger ut / etter at du har koblet til den andre skjermen, løser problemet. Sist men ikke minst, sørg for at forstørrelsesglasset ikke er aktivert på systemet ditt.
Løsning 1: Rediger skjerminnstillingene
Du kan møte den innzoomede oppløsningen på den andre skjermen hvis innstillingene (spesielt hvis du bruker en TV som skjerm) ikke er riktig konfigurert. I dette tilfellet kan det å løse de relevante endringene (som diskutert nedenfor) løse problemet. Men husk at noen av disse innstillingene ikke er tilgjengelige for alle brukere, eller at instruksjonene er litt forskjellige (du må kanskje grave dypere for å få det til å fungere for deg).
Men før du fortsetter, sjekk om du prøver (uten noen av skjermkortene) forskjellige porter / kabler (HDMI, DVI, VGA, skjermport osv.) Mellom systemet / skjermen løser problemet (prøv å bruke det interne grafikkortet i systemet). Hvis du bruker en 4K-skjerm, må du sørge for å bruke 4K-støttede kabler.
Deaktiver overscanning i skjerm- / TV-innstillingene
- Åpne TV-meny og velg Bilde.
- Åpne deretter Avansert video (eller HDMI-innstillinger) og velg Overscan. På en LG HDTV kan du velge Just Scan (i Picture Menu> Aspect Ratio). På en Samsung TV kan du sette Bildestørrelse til Ingen overscanning eller sette Bildemodus til å slappe av (TV-innstillinger> Meny> Bildemodus). Du kan også se andre varianter som Underscan, Pixel, Scaling, etc.
- Nå deaktivere nevnte alternativ og sjekk om problemet er løst.
- Hvis ikke, så sjekk om du deaktiverer alle etterbehandlingseffekter (som adaptiv kontrast) i TV-innstillingene sorterer ut det innzoomede problemet.
Deaktiver HDMI Full Mode i skjerminnstillingene
- Start TV-innstillinger og naviger til Ekstrautstyr.
- Nå søk etter HDMI Full Mode og muliggjøre den.
- Sjekk deretter om det innzoomede problemet er fjernet.
Rediger de generelle TV- / skjerminnstillingene
Hvis problemet vedvarer, kan du prøve følgende en etter en for å løse problemet:
- I TV-innstillingene, sjekk om du bruker Auto størrelse eller automatisk gjenkjenning (i innstillingen Avansert skjermoppløsning) løser problemet.
- Sjekk om du velger Panorama i Størrelsesforholdet eller Skjermoppløsning i TV-innstillingene løser problemet.
- Du kan prøve å reduser skarpheten (mindre enn 10) på TV-en for å sjekke om problemet er løst.
- Forsikre deg om at kabelen er plugget i port merket HDMI / DVI (ikke bare HDMI) og sjekk deretter om du stiller inn (eller omdøper) tilkobling til PC (ikke presentasjon) ordner opp i problemet.
- Sjekk om du setter skjermen til Skjermtilpasning (i stedet for 16: 9) løser problemet.
- Sjekk om TV-en (eller fjernkontrollen) har en bildestørrelse alternativet, i så fall må du kontrollere om endring av bildestørrelse (eller innstilling av bildestørrelse til Ingen overscan) løser problemet.
- Sjekk om TV-en din har en zoom-funksjon, i så fall deaktiver den.
Løsning 2: Rediger skjerminnstillingene til systemet ditt
2nd skjermen kan vise zoomt inn oppløsning hvis skjerminnstillingene til systemet ditt ikke er riktig konfigurert. I denne sammenheng kan redigering av relevante skjerminnstillinger (diskutert nedenfor) på systemet ditt løse problemet. Du kan også prøve disse endringene i grafikkontrollpanelet (som Nvidia Control Panel). Hvis du støter på det innzoomede problemet med noen applikasjoner, må du sjekke om å starte disse programmene i kompatibilitetsmodus løser problemet.
Endre visningsretning
- trykk Windows tasten og velg Innstillinger.
- Nå åpen System og i Skjerm-fanen utvider du rullegardinmenyen til Vis orientering.
- Velg deretter Portrett (sørg for å gjenta det samme for alle skjermer) og sjekk om 2nd skjermen fungerer bra. I så fall kan du gå tilbake til Landskap modus.
Rediger innstillingene for flere skjermer
- Åpne Skjerminnstillinger på systemet ditt og utvid rullegardinmenyen Flere skjermer.
- Velg nå Forleng disse skjermene og sjekk om problemet er løst.
- Hvis ikke, sjekk om du setter flere skjermer til Duplisere ordner opp i problemet.
- Hvis problemet vedvarer, åpner du det Skjerminnstillinger og under visningsalternativer (der 1 og 2 er skrevet), klikk på Oppdag og sjekk om problemet er løst.
- Hvis ikke, sjekk om du klikker på Identifisere knappen fjerner feilen.
Match oppdateringsfrekvensen av skjermene
- Åpne Skjerminnstillinger (som diskutert ovenfor) og bla ned til slutten av vinduet.
- Nå åpen Avanserte skjerminnstillinger og sjekk oppdateringsfrekvens av din skjerm 1.
- Velg deretter 2nd vise i Velg Skjerm rullegardinmenyen og sørg for at oppdateringsfrekvens kamper oppdateringsfrekvensen til 1St.. Det vil være bedre å bruke en 60 Hz oppdateringsfrekvens for begge skjermene.
- Sjekk nå om skjermproblemet er løst.
Hvis problemet vedvarer, kan du bruke en lignende oppdateringsfrekvens til begge skjermer i grafikk kontrollpanel på systemet ditt (f.eks. Nvidia på Intel HD Graphics Control Panel) og sjekk om det løser skjermproblemet. Hvis du bruker en skjerm som er større enn 1080P, så sørg for å aktivere Virtuell superoppløsning i grafikkontrollpanelet (i AMD Radeon finner du det under fanen Skjerm).
Bruk den anbefalte oppløsningen for begge skjermer
- Start Skjerminnstillinger på din PC og velg skjermen ved å velge 1 eller 2.
- Utvid deretter Skjermoppløsning rullegardinmenyen og velg Anbefalt en.
- Nå gjenta det samme for den andre skjermen, og sjekk om problemet er løst.
- Hvis ikke, så sjekk om du bruker en lignende oppløsning for begge skjermer løser problemet.
Rediger skaleringen av skjermen
- Åpne Skjerminnstillinger og velg problematisk skjerm.
- Nå utvider du rullegardinmenyen Endre størrelsen på tekst, apper og andre elementer (under Skala og layout).
- Velg deretter 100% og umiddelbart, Logg ut av kontoen din.
- Nå logg tilbake inn på kontoen og sjekk om skjermen fungerer bra. I så fall kan du endre skalering av skjermer etter eget ønske.
- Hvis problemet vedvarer, åpner du Skjerminnstillinger på systemet ditt og velg din 1St. vise.
- Nå åpen Avanserte skaleringsinnstillinger og deaktiver La Windows prøve å fikse apper slik at de ikke er uskarpe.
- Deretter gjenta det samme for 2nd Observere og start på nytt PCen din for å sjekke om problemet er løst.
Sett den andre skjermen som hoved
- Åpne Skjerminnstillinger på PCen din og velg den problematiske skjermen (ved å klikke 1 eller 2).
- Deretter, under valg av Flere skjermer, merker du av for alternativet Gjør dette til min hovedskjerm og start på nytt din PC.
- Ved omstart må du kontrollere om skjermen fungerer bra.
Løsning 3: Oppdater / installer grafikkdriveren på nytt
Du kan støte på problemet ved hånden hvis grafikkdriveren til systemet ditt er utdatert eller ødelagt. I dette scenariet kan det løse problemet å oppdatere (eller installere om) grafikkdriveren på PCen.
- Oppdater grafikkdriveren på systemet ditt manuelt og sjekk om løsningen er løst.
- Hvis ikke, start en nettleser og nedlasting den siste versjonen av grafikkdriveren til systemet ditt fra OEM-nettstedet.
- Start nå nedlastede driveren fil som administrator og Følg instruksjonene for å fullføre oppsettet.
- Deretter, start på nytt PCen din og sjekk om den andre skjermen fungerer bra.
- Hvis problemet vedvarer, da Høyreklikk på Windows -knappen (som starter hurtigtilgang-menyen) og velger Enhetsbehandling.
- Utvid deretter Skjermkort og høyreklikk på driveren av 2nd Observere.
- Velg nå Avinstaller enheten og så bekrefte for å avinstallere enheten (sørg for å merke av for alternativet Slett driverprogramvaren for denne enheten).
- La deretter avinstallasjonen av driveren fullføre og starte PCen på nytt.
- Ved omstart, sjekk om skjermen fungerer bra (Windows kan prøve å installere standard grafikkdriver).
- Hvis ikke, start nedlastede driveren (i trinn 2) med administratorrettigheter og sjekk deretter om skjermproblemet er løst.
- Hvis problemet vedvarer (og du bruker en HDMI-kabel), så fjern grafikkdriveren av den andre skjermen (det vil være bedre å bruke DDU) og slå av systemet ditt.
- Nå koble fra de 2nd Observere fra systemet og koble ved hjelp av en annen port som DVI-porten (hvis mulig).
- Deretter strøm på systemet ditt og installer på nytt sjåføren.
- Sjekk nå om skjermen fungerer bra. I så fall kan du bytte til HDMI-kabelen (hvis nødvendig).
Hvis problemet vedvarer, kan du prøve å rulle tilbake til en eldre versjon av grafikkdriveren.
Løsning 4: Rediger innstillingene for grafikkontrollpanelet
Det er forskjellige innstillinger i grafikkontrollpanelet (som Nvidia Control Panel) som kan utløse zooming på den andre skjermen. I dette tilfellet kan redigering av relevante innstillinger i grafikkontrollpanelet løse problemet.
Aktiver størrelse på skrivebordet
- Start Grafikk kontrollpanel på systemet ditt (for eksempel Nvidia Control Panel) og velg i venstre rute Juster skrivebordets størrelse og posisjon.
- Nå, i høyre rute, styr til Størrelse fanen og kryss av alternativet for Aktiver størrelse på skrivebordet (sørg for at riktig skjerm er valgt).
- Klikk deretter på Endre størrelse (du kan prøve forskjellige innstillinger) og sjekke om løsningen er løst. Problemet kan vises igjen etter en grafikkdriveroppdatering, og i så fall bruke innstillingen på nytt etter oppdateringen.
- Hvis problemet vedvarer, sjekk om du endrer Skaleringsalternativ i “Juster skrivebordets størrelse og posisjon”Innstillingen til Nvidia Control Panel ordner problemet.
Still inn bildestørrelsen
- Høyreklikk på skrivebordet ditt og velg i hurtigmenyen Grafikkegenskaper (eller Intel Graphics Settings).
- Nå åpen Vise og velg din vise.
- Velg deretter Bildestørrelse og sett den til 100%.
- Sjekk nå om skjermen fungerer bra.
Deaktiver overscanning i grafikkontrollpanelet
- Start grafikk kontrollpanel på systemet ditt (for eksempel AMD VISION Engine Control Center) og utvid den i den venstre ruten Mine digitale flatpaneler.
- Velg nå Skaleringsalternativer (Digital flatskjerm) og i høyre rute, flytt glidebryteren til 0% for å sjekke om skjermproblemet er løst.
- Hvis ikke, kan du flytte glidebryteren av skaleringsalternativer til forskjellige verdier for å sjekke om det løser problemet.
Rediger de generelle innstillingene
- Sjekk om du endrer vise oppløsninger (sørg for å bruke samme oppløsning for begge skjermene) i grafikkontrollpanelet løser problemet.
- Hvis det ikke gjorde susen, så sjekk om bruk av en tilpasset oppløsning løser problemet.
- Du kan også prøve tilpasset sideforhold for begge skjermer for å løse problemet, men sørg for at det ikke er 16: 9-zoom.
- Hvis problemet fortsatt er der, kan du sjekke om endrer skalering i grafikkontrollpanelet løser problemet.
- Du kan sjekke om du setter inn oppdateringsfrekvens til 60Hz ordner opp i problemet.