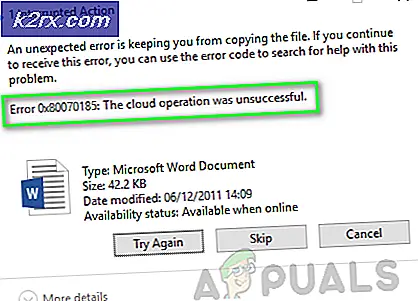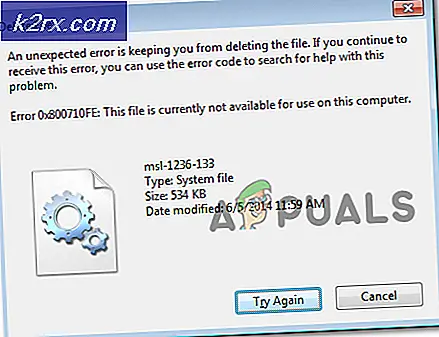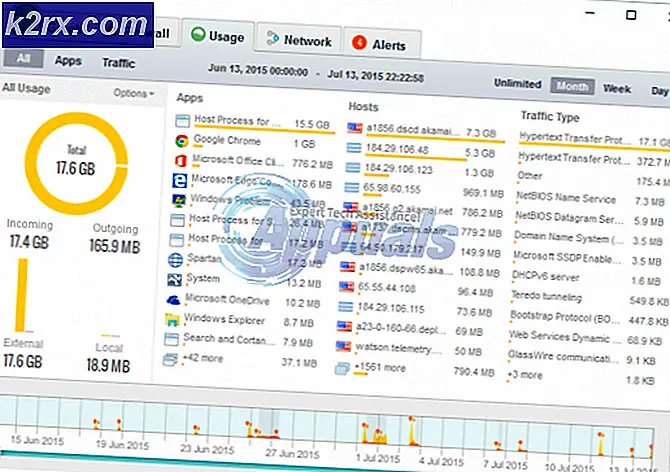Slik løser du blåskjerm BSOD forårsaket av dxgmms1.sys
Flere Windows-brukere har nådd oss etter hjelp etter å ha blitt mer og mer irritert av stadige BSOD-krasjer (Blue Screen of Death) krasj som peker mot dxgmms1.sys som filen som er ansvarlig for den kritiske feilen. Problemet er ikke eksklusivt for en bestemt Windows-versjon siden vi har kunnet finne bekreftede forekomster på Windows 8.1 Windows 7 og Windows 10.
Hva forårsaker dxgmms1.sys BSOD-er på Windows?
Vi analyserte denne spesielle feilen ved å se på forskjellige brukerrapporter og feilsøkingsstrategiene som oftest brukes til å løse dette problemet. Som det viser seg, er det flere forskjellige scenarier som kan gi denne feilen. Her er en liste med potensielle skyldige som du bør være oppmerksom på:
Hvis du for øyeblikket leter etter måter å løse den samme feilmeldingen på, vil denne artikkelen gi deg flere bekreftede feilsøkingstrinn. Hver av de potensielle løsningene som er omtalt nedenfor, er bekreftet å være effektive av minst en berørt bruker som sliter med å løse det samme problemet.
Hvis du vil være så effektiv som mulig, anbefaler vi deg å følge metodene i den rekkefølgen de presenteres siden vi bestilte dem etter effektivitet og vanskeligheter. Vi prøvde å dekke alle mulige synder, så du bør kunne finne en levedyktig løsning uavhengig av scenariet du støter på.
La oss begynne!
Metode 1: Oppdater grafikkort til siste versjon
Som det viser seg, er den mest populære løsningen i tilfeller der brukeren får konstant BSOD-krasj som peker mot dxgmms1.sys filen som ansvarlig er å oppdatere GPU-driverne til den siste dedikerte versjonen.
Denne prosedyren har bekreftet å være effektiv av minst et dusin brukere som også møtte akkurat dette problemet. Brukere spekulerer i at krasj skjer når et ressurskrevende program ikke har de nødvendige avhengighetene for å fullføre en prosess.
Hvis dette scenariet gjelder, bør oppdatering av GPU-driverne løse problemet på ubestemt tid. Her er en rask guide til hvordan du gjør dette:
- Åpne en Løpe dialogboksen ved å trykke Windows-tast + R. Skriv deretter inn “Devmgmt.msc” inne i tekstboksen og trykk Tast inn å åpne opp Enhetsbehandling.
- Når du er inne Enhetsbehandling, bla nedover listen over installerte enheter og utvid rullegardinmenyen tilknyttet Skjermkort.
- Høyreklikk deretter på GPUen du aktivt bruker, og velg Oppdater driver fra den nylig dukket opp hurtigmenyen.
Merk: Hvis du støter på problemet på en bærbar datamaskin med både en integrert og en dedikert GPU-løsning, må du oppdatere begge driverne (men prioritere den dedikerte GPU siden det er den som skal brukes under ressurskrevende gjøremål).
- Når du er inne i oppdateringsskjermen, klikker du på Søk automatisk etter oppdatert driverprogramvare. Vent til skanningen er fullført, og følg deretter instruksjonene på skjermen for å installere den nyeste GPU-versjonen som ble identifisert.
- Når den nyeste versjonen er installert, må du starte maskinen på nytt og se om BSOD-krasj stopper ved neste systemoppstart.
Hvis du fremdeles støter på de samme kritiske krasjene, bør du også prøve å oppdatere GPU-kortet ditt ved hjelp av den proprietære programvaren. Denne metoden er litt arbeid, men den sikrer at du installerer den nyeste tilgjengelige versjonen.
I dag har alle større grafikkortprodusenter utviklet proprietær programvare som automatisk identifiserer annonseinstallasjon av den nyeste driver-GPU-versjonen basert på din modell og OS-versjon. Avhengig av hvilken produsent du bruker, kan du laste ned en av programvaren før:
GeForce Experience - Nvidia
Adrenalin - AMD
Intel Driver - Intel
Etter at du har lastet ned et av verktøyene nedenfor og brukt dem til å oppdatere GPU-driveren, starter du datamaskinen på nytt og ser om problemet er løst.
Hvis den samme BSOD krasjer (dxgmms1.sys) fortsatt forekommer, gå ned til neste metode nedenfor.
Metode 2: Installer hver ventende Windows Update
Som mange brukere har rapportert, kan dette problemet veldig godt være forårsaket av en dårlig oppdatering (KB3163018). Siden problemet er ganske gammelt, har Microsoft allerede gitt ut en hurtigreparasjon for dette problemet, og har gitt ut to oppdateringer som vil løse problemet (KB3173428 og KB3172985) i tilfeller der BSOD krasjer skjer på grunn av en dårlig oppdatering.
Disse to oppdateringene blir levert gjennom WU, så hvis problemet oppstår pga KB3163018, bør du kunne løse det ved ganske enkelt å installere alle ventende Windows-oppdateringer, siden oppdateringene som vil løse problemet er obligatoriske.
Her er en rask guide for å sikre at du installerer alle ventende Windows Update:
- Åpne en Kjør-dialogboks ved å trykke Windows-tast + R. Skriv deretter inn ‘ms-innstillinger: windowsupdate ’og trykk Tast inn å åpne opp Windows-oppdatering fanen i Innstillinger app
Merk: Hvis du bruker en Windows-versjon eldre enn Windows 10, kan du gå ned til neste metode nedenfor.
- Når du er inne på Windows-oppdateringsskjermen, klikker du på Se etter oppdateringer og vent til skanningen er fullført.
- Følg deretter instruksjonene på skjermen for å installere alle ventende Windows-oppdateringer (inkludertKB3173428 og KB3172985).
- Hvis du har mange ventende oppdateringer, kan du bli bedt om å starte datamaskinen på nytt før oppdateringsveiviseren installerer de to hurtigreparasjonene for problemet. Hvis dette skjer, start på nytt i henhold til anbefalingene, men sørg for å gå tilbake til dette skjermbildet ved neste systemoppstart og fortsett å installere oppdateringene til datamaskinen din er oppdatert.
- Når hver ventende oppdatering er installert, start datamaskinen på nytt og se om problemet endelig er løst.
Hvis du fremdeles støter på BSOD-krasj som peker mot dxgmms1.sysfil, flytt ned til neste metode nedenfor.
Metode 3: Deaktivering av integrert GPU (hvis aktuelt)
Som det viser seg at hvis du bruker en bærbar datamaskin som inneholder både en spill-GPU og en integrert løsning, er sjansen stor for at den tilfeldige BSOD faktisk er forårsaket av det integrerte grafikkortet ditt. Flere berørte brukere har oppdaget at hvis de deaktiverte GPU-kortet, vil BSOD-krasj slutte å forekomme. Dette er spesielt rapportert å være effektivt i situasjoner der den bærbare datamaskinen bruker Intel HD 4000 integrert GPU eller eldre.
I de fleste tilfeller har deaktivering av integrert GPU ved hjelp av Enhetsbehandling løst problemet på ubestemt tid. Visst, den bærbare datamaskinen din vil ende opp med å bruke mer strøm siden den alltid vil bruke den dedikerte GPUen, men det er fortsatt bedre å bytte batterilevetid for stabilitet.
Her er en rask guide for deaktivering av integrert GPU:
- trykk Windows-tast + R å åpne opp en Løpe dialogboks. Skriv deretter inn “Devmgmt.msc” og trykk Tast inn å åpne opp Enhetsbehandling.
- Når du er inne Enhetsbehandling, bla gjennom listen over installerte enheter og utvid rullegardinmenyen tilknyttet Skjermkort. Når du har gjort dette, høyreklikker du på den integrerte GPU-løsningen og velger Deaktiver enheten fra den nylig dukket opp hurtigmenyen.
- Start datamaskinen på nytt og se om BSOD-krasj stopper opp etter neste systemstart.
Hvis du fremdeles støter på de samme konstante BSOD-krasjene dxgmms1.sys, gå ned til neste metode nedenfor.
Metode 4: Oppdatering av BIOS-versjon
Et par brukere som også ble berørt av denne typen BSOD, har klart å løse problemet ved å oppdatere BIOS-firmwareversjonen til den nyeste.
Forekomster, der denne typen BSOD er forårsaket av et hovedkort, er sjeldne; men det er absolutt en mulighet du bør vurdere.
Husk at avvikling av prosedyren for oppdatering av BIOS-versjonen kan skape andre stabilitetsproblemer på maskinen din. Med dette i bakhodet, prøv bare det hvis du har gjort dette før og / eller er sikker på at du vil være i stand til å trekke dette gjennom.
De nøyaktige trinnene for oppdatering av BIOS-versjonen er vidt forskjellige fra konfigurasjon til konfigurasjon, så du må følge trinnene som passer til hovedkortprodusenten. Her er noen dokumentasjoner fra de mest populære produsentene som hjelper deg med å oppdatere BIOS-versjonen:
- Dell
- Acer
- Lenovo
- Asus
MERK: Hvis hovedkortprodusenten ikke er oppført her, kan du søke på nettet etter spesifikke trinn.
Hvis denne metoden ikke gjaldt eller ikke tillot deg å bli kvitt de stygge BSOD-krasjene, kan du gå ned til den endelige metoden nedenfor.
Metode 5: Utfør en reparasjonsinstallasjon
Hvis ingen av metodene ovenfor har tillatt deg å løse problemet, er din siste utvei å tilbakestille hver Windows-komponent og håpe at problemet er relatert til programvare.
En måte å tilbakestille alle Windows-komponenter er med en ren installasjon, men denne prosedyren vil også fjerne eventuelle personlige filer og applikasjoner som du for øyeblikket lagrer på datamaskinen. En bedre måte ville være å utføre en reparasjon installere.
Denne prosedyren lar deg tilbakestille alle Windows-komponenter (inkludert oppstartsrelaterte filer) mens du beholder alle dine personlige filer (bilder, apper, videoer og andre typer filer).
Hvis du bestemmer deg for å gå til en reparasjonsinstallasjon, følger du instruksjonene i denne artikkelen (her).